ឯកសារមិនបានការ ឬ Unused files គឺតែងតែកើតមានដោយស្វ័យប្រវត្តិនៅលើប្រព័ន្ធប្រតិបត្តិការនីមួយៗ (Operating System) មិនថាតែប្រព័ន្ធប្រតិបត្តិការវីនដូ (Windows) ឬក៏ប្រព័ន្ធប្រតិបត្តិការផ្សេងនោះទេ។ ឯកសារមិនបានការ គឺជាប្រភេទឯកសារដែលកើតឡើងដោយស្វ័យប្រវត្តិដោយកម្មវិធីរបស់កុំព្យូទ័រ (computer apps) ក្នុងគោលបំណងជាក់លាក់ណាមួយ។
តើនឹងមានអ្វីកើតឡើងចំពោះកុំព្យូទ័ររបស់អ្នក នៅពេលដែលឯកសារមិនបានការទាំងនោះកើតឡើងកាន់តែច្រើន?
ជាការពិត នៅពេលកុំព្យូទ័ររបស់អ្នកមានឯកសារមិនបានការច្រើន (unused files) វានឹងបណ្ដាលឲ្យកុំព្យូទ័ររបស់អ្នកដំណើរការយឺតជាងរាល់ដង ដោយសារតែឯកសារមិនបានការទាំងនោះនៅរាយប៉ាយពេញផ្ទៃ Hard Disk (storage) នៃកុំព្យូទ័រនោះ និងបានប្រើប្រាស់ផ្ទៃ Hard Disk ផងដែរ។ ដើម្បីសម្អាតឯកសារមិនបានការទាំងនោះចេញពីកុំព្យូទ័ររបស់អ្នក ពេលនេះ វីនដូ (Windows 10) ជំនាន់ក្រោយៗនេះបានបន្ថែមមុខងារលុបឯកសារមិនបានការចេញពីកុំព្យូទ័រដោយស្វ័យប្រវត្តិ ប៉ុន្តែលោកអ្នកត្រូវចូលទៅកំណត់វា។
របៀបលុបឯកសារមិនបានការចេញពីកុំព្យូទ័រដោយស្វ័យប្រវត្តិ (Automatically Delete Unused files on Windows 10)
ជំហានទី១៖ ចុចលើ Windows icon នៅកែងខាងឆ្វេងផ្នែកខាងក្រោម Desktop (Windows 10) រួចចុចសញ្ញាដែលសម្គាល់ឲ្យ Setting (មើលរូបភាពខាងក្រោម)
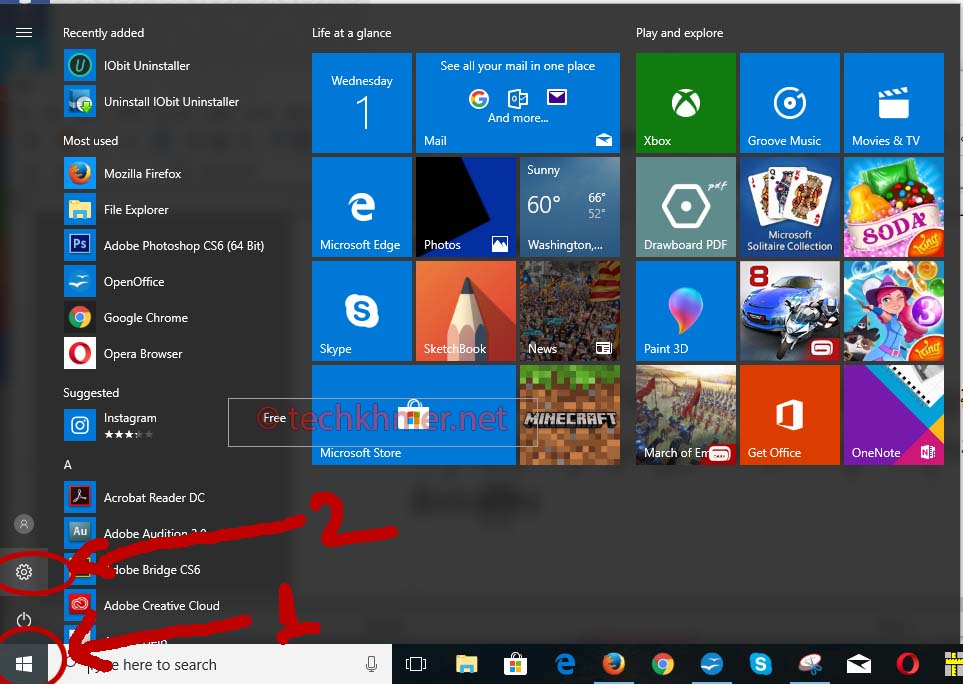
ជំហានទី២៖ ចុចលើពាក្យ System (Display,notifications, power) (មើលរូបភាពខាងក្រោម)
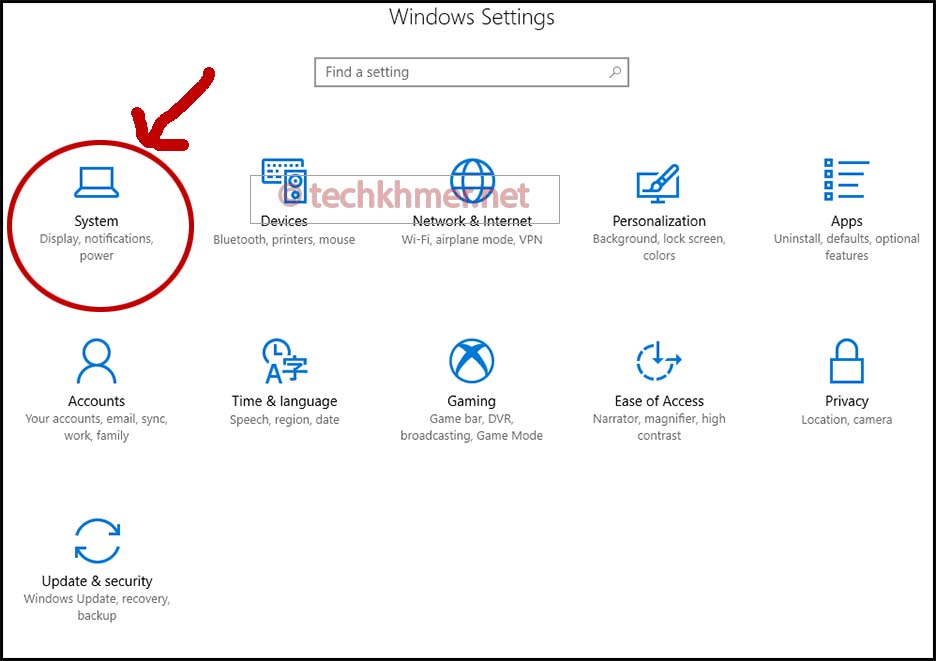
ជំហានទី៣៖ អេក្រង់ថ្មីមួយទៀតផុសឡើង សូមចុចលើពាក្យ Storage នៅខាងឆ្វេងដៃ (មើលរូបភាពខាងក្រោម)
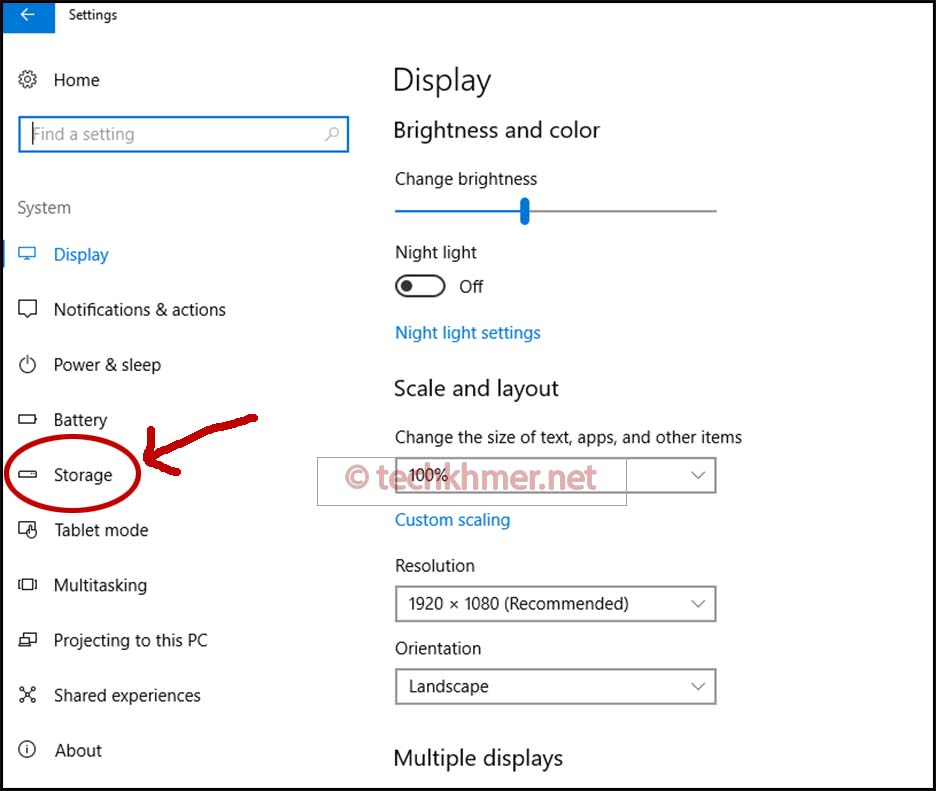
ជំហានទី៤៖ សូមចុចប្ដូរពីពាក្យ Off ទៅជាពាក្យ On វិញ នៅខាងក្រោមពាក្យ Storage sense (មើលរូបភាពខាងក្រោម)
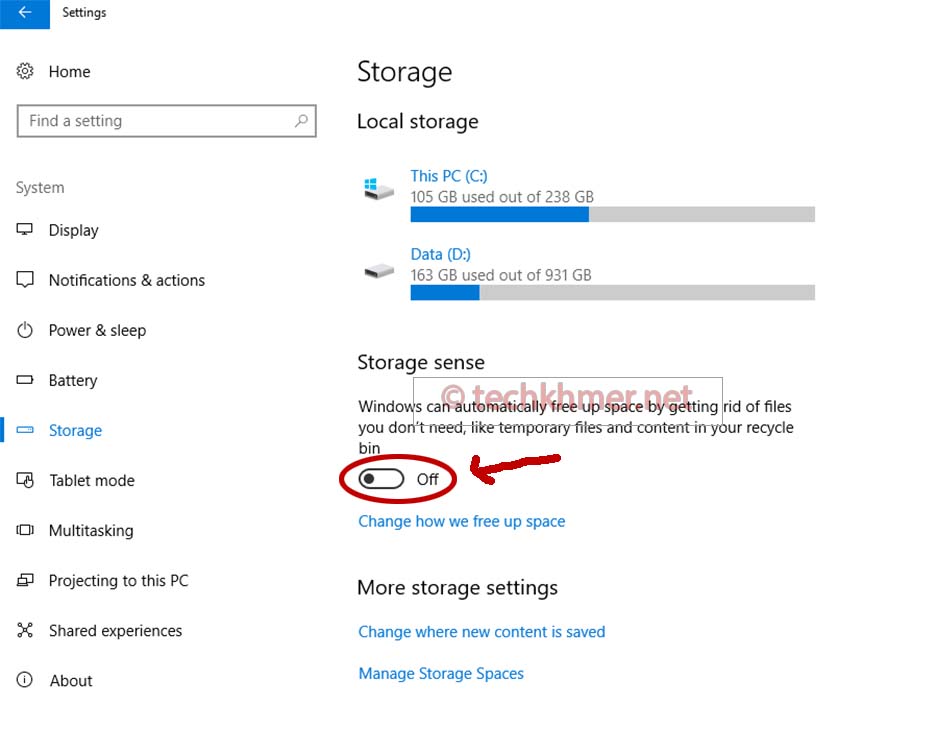
ជំហានទី៥៖ បន្ទាប់ពីប្ដូរទៅជា On ហើយ សូមចុចលើឃ្លានៅខាងក្រោមប៊ូតុង On នោះ (ចុចលើ Change how we free up space) ដើម្បីកំណត់បន្ថែមឲ្យកុំព្យូទ័រសម្អាតផ្ទៃ Hard Disk។ ទី១ លុប Temporary files ដែលមិនបានការ និងទី២ លុបឯកសារដែលនៅក្នុងធុងសំរាមលើសពី ៣០ថ្ងៃ (មើលរូបភាពខាងក្រោម)
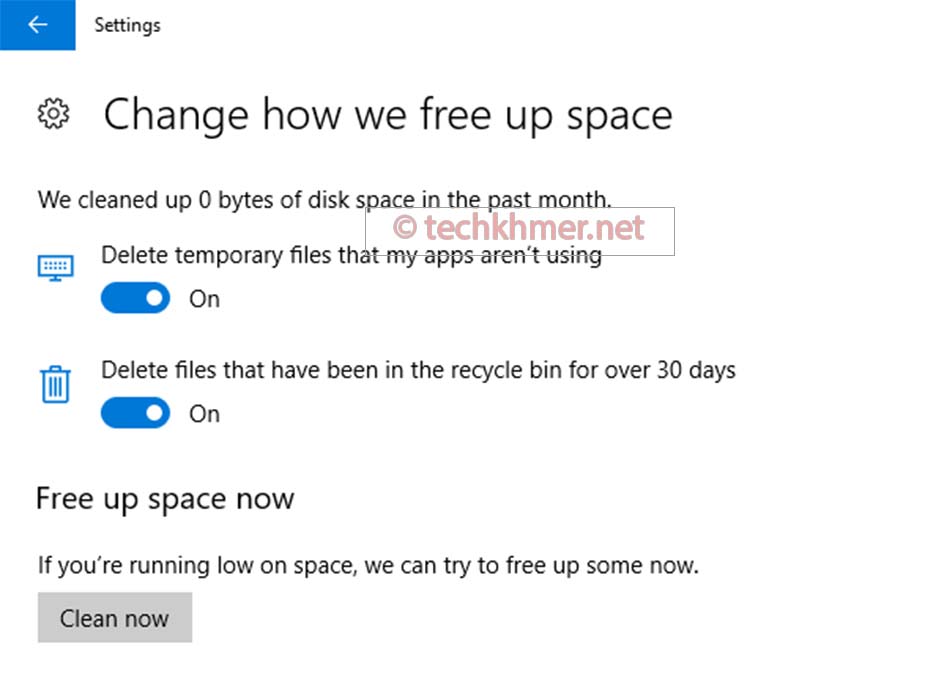
Tech Khmer សង្ឃឹមថាអត្ថបទនេះនឹងជួយលោកអ្នកក្នុងការសម្រួលលុបឯកសារមិនបានការចេញពីកុំព្យូទ័រដោយស្វ័យប្រវត្តិ និងបង្កើនល្បឿនកុំព្យូទ័ររបស់លោកអ្នកឡើងវិញ។ សូមជួយចែករំលែកទៅកាន់មិត្តភ័ក្ដិរបស់លោកអ្នក ឲ្យបានដឹងអំពីការកំណត់នេះផង។ សូមអរគុណ!
កំណត់ចំណាំ៖ ហាមយកអត្ថបទពីគេហទំព័រ www.www.techkhmer.net ទៅចុះផ្សាយដោយគ្មានការអនុញ្ញាត៕


















