មុខងារមួយដែលគួរឲ្យចាប់អារម្មណ៍នៅក្នុង Windows 10 ជំនាន់ចាប់ពី Anniversary Update (version 1607) គឺមុខងារបង្ហាញអេក្រង់ទូរស័ព្ទ Android Phone (Mirror Screen) ដែលគាំទ្រ (support) Miracast or Cast ទៅលើកុំព្យូទ័រប្រើ Windows 10 ដោយឥតខ្សែបាន (មិនត្រូវការខ្សែ HDMI)។
លើសពីនេះទៀត លោកអ្នកក៏អាចបង្ហាញអេក្រង់កុំព្យូទ័រប្រើ Windows 10 ឬក៏ Windows Phone ទៅកាន់កុំព្យូទ័រប្រើ Windows 10 មួយផ្សេងទៀតបានដែរតាមរយៈ Wireless។
អានអត្ថបទផ្សេងទៀត៖
- គន្លឹះ ៦ចំណុច ជួយការពារទូរស័ព្ទរបស់អ្នកឲ្យកាន់តែមានសុវត្ថិភាព
- របៀបបិទ ឬបើក Control Center នៅលើ Lock Screen iPhone, iPad
- គន្លឹះសំខាន់ ១០ចំណុចដែលអ្នកគួរដឹងក្នុងការប្រើប្រាស់បច្ចេកវិទ្យា
Tech Khmer សូមបង្ហាញពីរបៀបដំណើរការមុខងារបង្ហាញអេក្រង់ទូរស័ព្ទ Android ទៅកាន់កុំព្យូទ័រប្រើ Windows 10 តាមរយៈ Wireless ដូចខាងក្រោម៖
ជំហានទី១៖ នៅលើកុំព្យូទ័រប្រើ Windows 10 សូមចុច Start Menu (មើលរូបភាពខាងក្រោម)
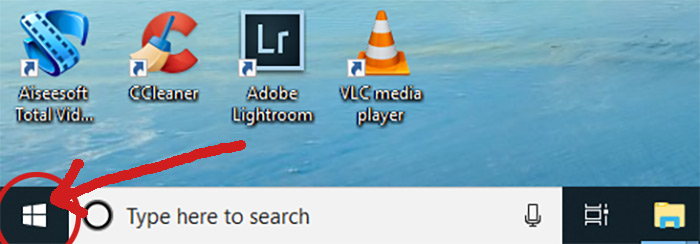
ជំហានទី២៖ ជ្រើសរើសយក Settings (មើលរូបភាពខាងក្រោម)
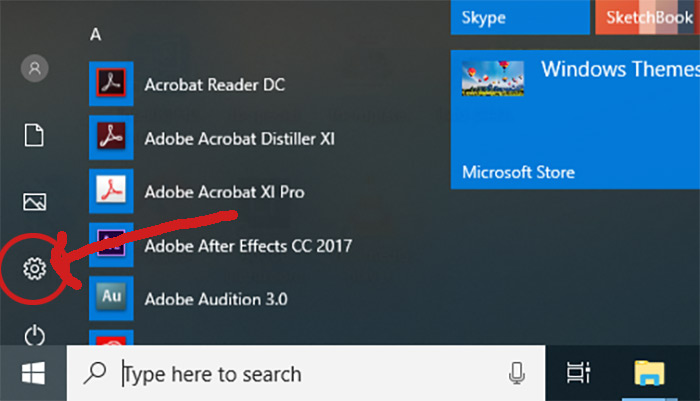
ជំហានទី៣៖ ជ្រើសយក System (មើលរូបភាពខាងក្រោម)
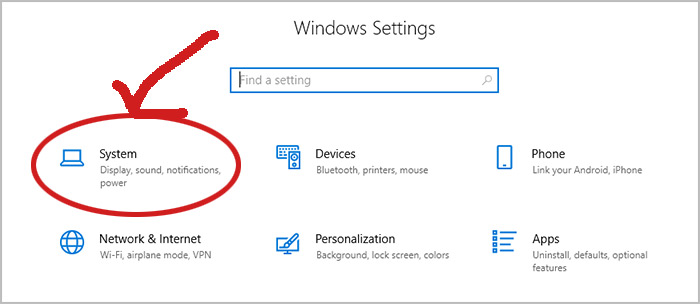
ជំហានទី៤៖ ជ្រើសយក Projecting to this PC (មើលរូបភាពខាងក្រោម)
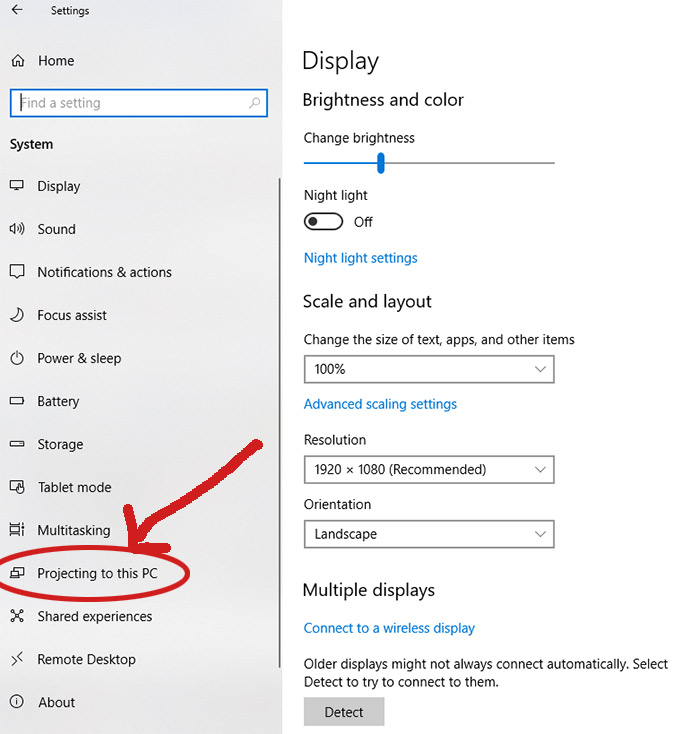
ជំហានទី៥៖ ត្រង់ប្រអប់ Some Windows and Android devices can project to this PC when you say it’s OK ជ្រើសយក Available everywhere ហើយត្រង់ប្រអប់ Ask to project to this PC ជ្រើសយក Every time a connection is requested។ ត្រង់ឃ្លាខាងក្រោមពាក្យ Require PIN for pairing ដែលសរសេរថា This PC can be discovered for projection only when it’s plugged into a power source ហើយជាទូទៅវា On មានន័យថា កុំព្យូទ័ររបស់អ្នកអាចដំណើរការមុខងារនេះបាន លុះត្រាតែអ្នកសាកថ្មកុំព្យូទ័ររបស់អ្នក ប៉ុន្តែបើអ្នកមិនមានកន្លែងសាកថ្មទេ សូមទាញទៅ Off ជាការស្រេច។ (មើលរូបភាពខាងក្រោម)
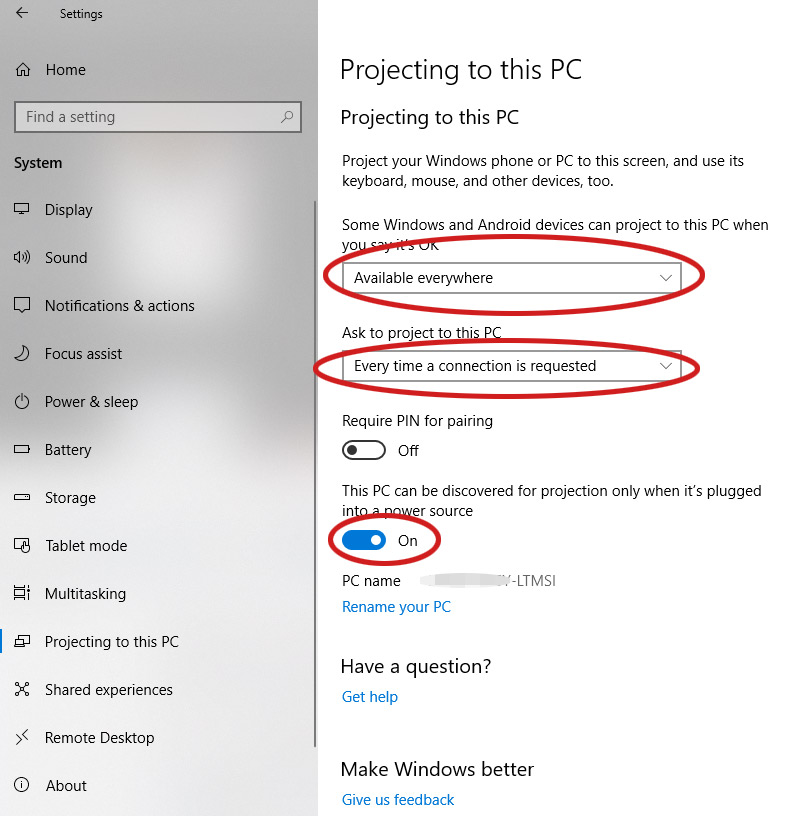
ជំហានទី៦៖ នៅលើទូរស័ព្ទ Android (Tech Khmer សូមលើកយក OnePlus 3T មកបង្ហាញ) សូមចុចលើ Settings (មើលរូបភាពខាងក្រោម)
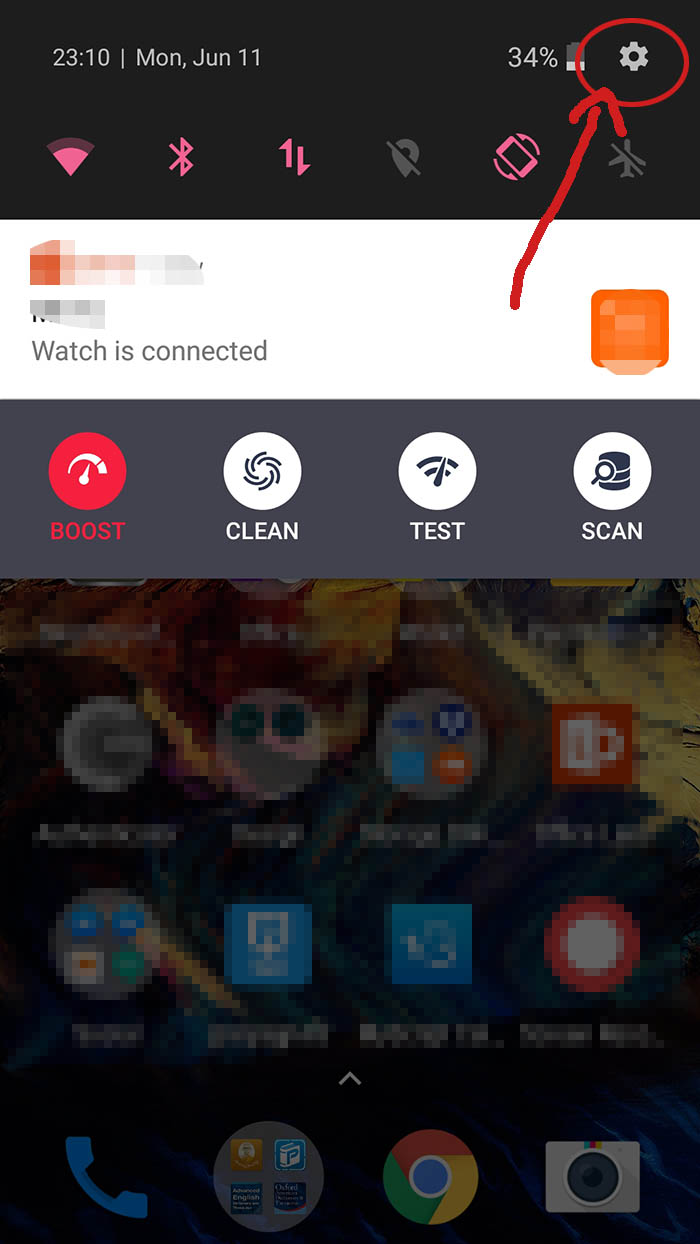
ជំហានទី៧៖ ជ្រើសយក Display (មើលរូបភាពខាងក្រោម)
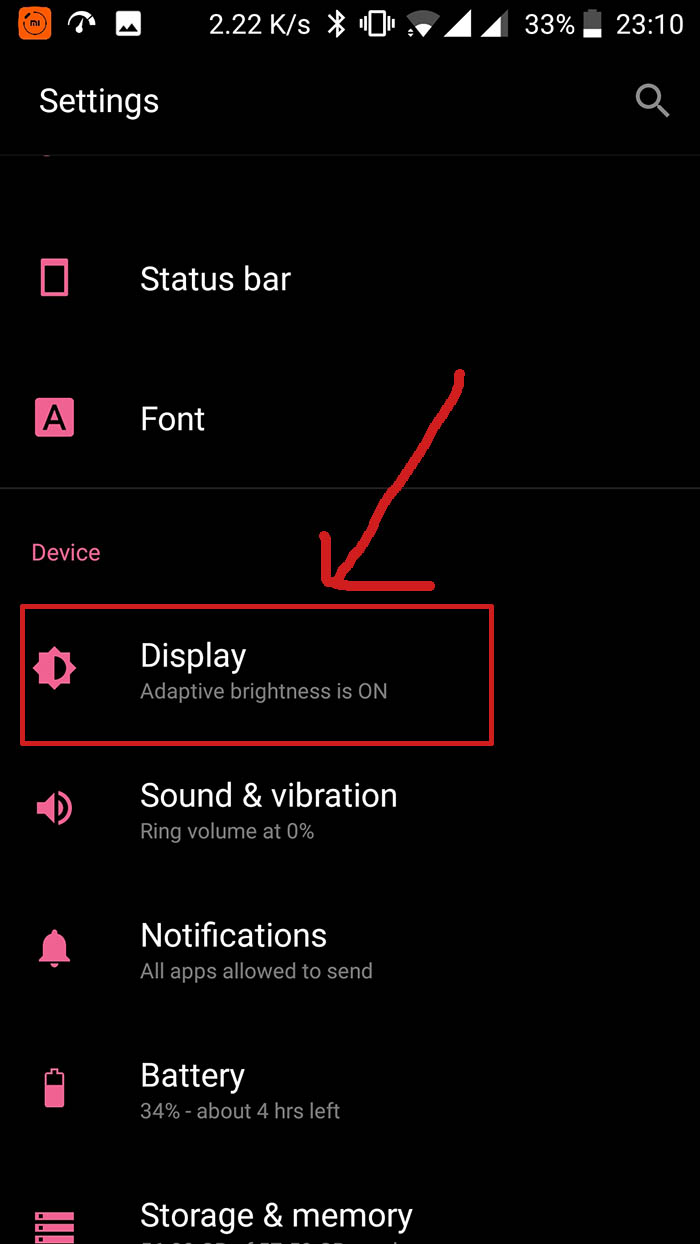
ជំហានទី៨៖ ទាញឡើងលើរហូតដល់ឃើញពាក្យ Cast សូមចុចលើពាក្យ Cast (មើលរូបភាពខាងក្រោម)
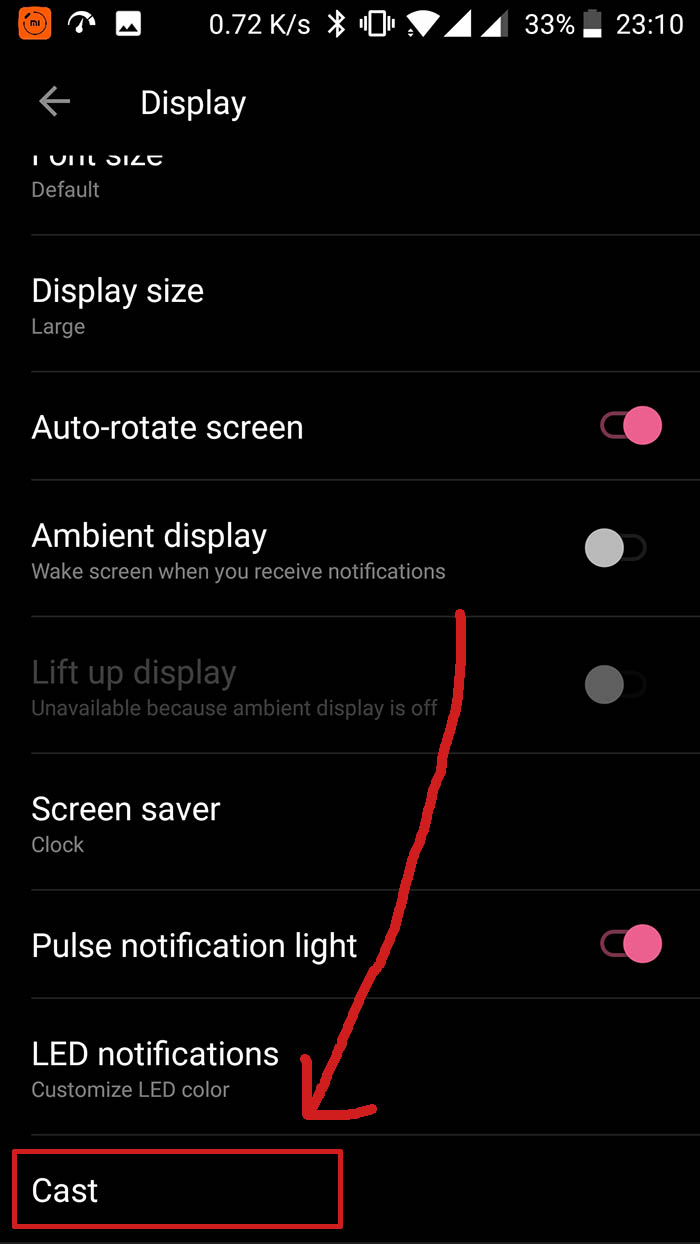
ជំហានទី៩៖ បន្ទាប់មកទៀត អ្នកនឹងឃើញឈ្មោះកុំព្យូទ័ររបស់អ្នក សូមចុចលើឈ្មោះនោះដើម្បីភ្ជាប់ទៅកាន់កុំព្យូទ័រ (មើលរូបភាពខាងក្រោម)
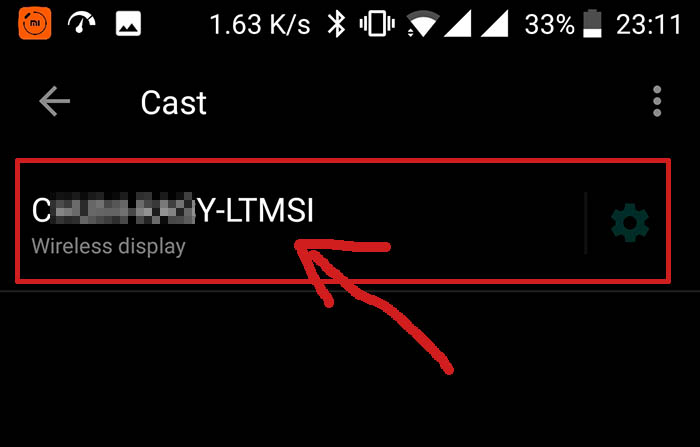
ជំហានទី១០៖ បន្ទាប់មក នៅលើអេក្រង់កុំព្យូទ័ររបស់អ្នកនឹងចេញផ្ទាំងមួយសួរអ្នក ថាតើអនុញ្ញាតឲ្យភ្ជាប់ឬអត់? សូមចុចប៊ូតុង Yes ដើម្បីភ្ជាប់ (មើលរូបភាពខាងក្រោម)
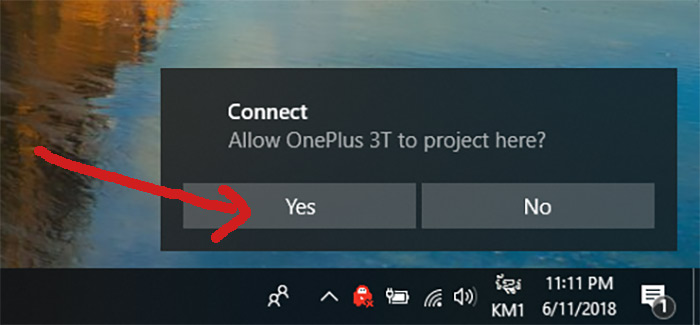
ជំហានទី១១៖ សូមរង់ចាំបន្តិចដើម្បីឲ្យទូរស័ព្ទ និងកុំព្យូទ័រដំណើរការភ្ជាប់ (មើលរូបភាពខាងក្រោម)
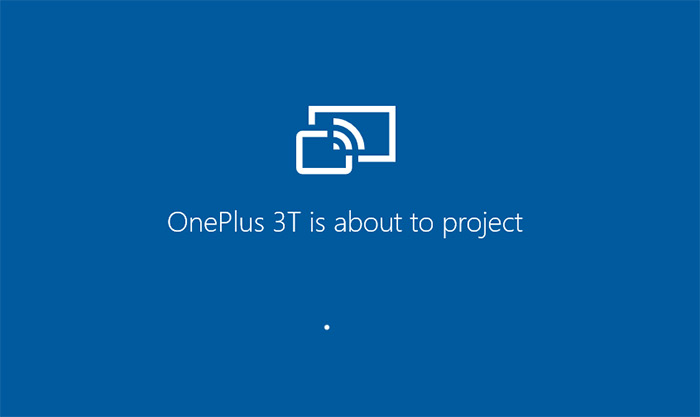
ជំហានទី១២៖ នៅពេលដំណើរការចប់ អ្នកនឹងឃើញអេក្រង់ទូរស័ព្ទរបស់អ្នកនៅលើអេក្រង់កុំព្យូទ័ររបស់អ្នក (មើលរូបភាពខាងក្រោម)
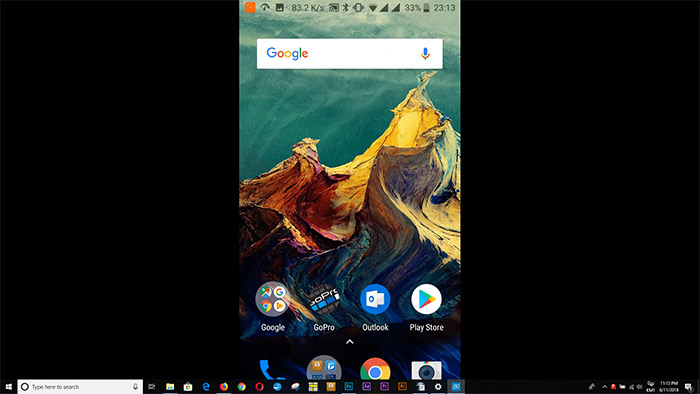
មាតិកា
របៀបបិទការបង្ហាញអេក្រង់ Android to PC
- អនុវត្តជំហានទី៨ និងទី៩ អ្នកនឹងឃើញផ្ទាំងមួយ សូមជ្រើសយកពាក្យ Disconnect ដើម្បីបញ្ចប់ការបង្ហាញអេក្រង់ទូរស័ព្ទរបស់អ្នកនៅលើកុំព្យូទ័រ។ (មើលរូបភាពខាងក្រោម)
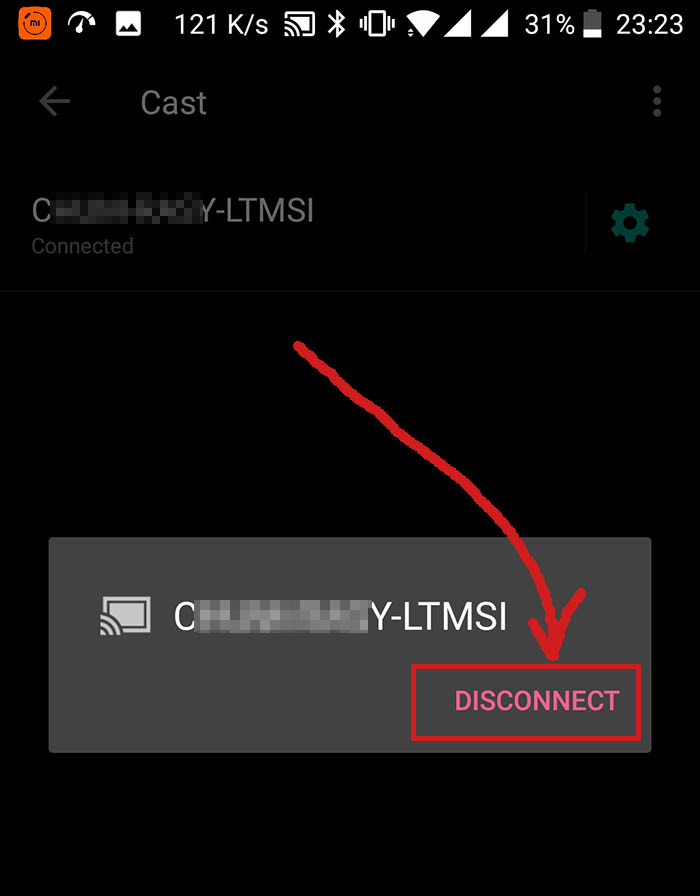
ចំណាំ៖ អ្នកត្រូវបើក Wi-fi ទៅ On ទាំងលើទូរស័ព្ទ និងកុំព្យូទ័រ
សូមចែករំលែកដំណឹងនេះទៅកាន់មិត្តភ័ក្ដិរបស់លោកអ្នកបានដឹងផង។ សូមអរគុណ!
កំណត់ចំណាំ៖ ហាមយកអត្ថបទពីគេហទំព័រ www.www.techkhmer.net ទៅចុះផ្សាយដោយគ្មានការអនុញ្ញាត៕


















