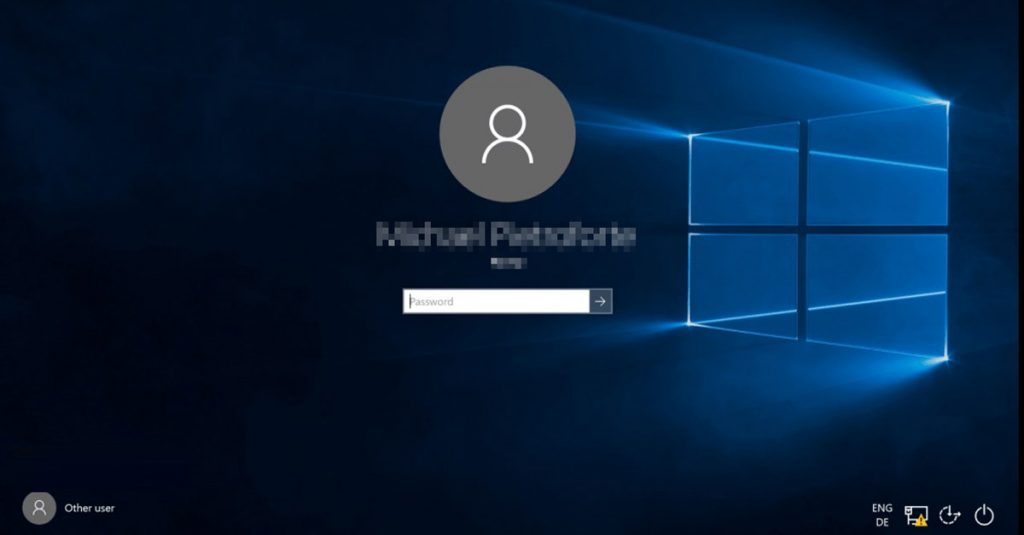Lock Screen នៅក្នុងប្រព័ន្ធប្រតិបត្តិការ Windows 10 (Operating System, OS) គឺជាអេក្រង់ដែលអ្នកឃើញមុនគេបន្ទាប់ពីបើកដំណើរការកុំព្យូទ័រឆ្លងកាត់ boot screen រួច ហើយក៏ជាអេក្រង់ដែលអ្នកនឹងឃើញវាមុនគេដែរបន្ទាប់ពី sleep និង resume ពី hibernation។
អ្នកប្រាកដជាមើលឃើញថ្ងៃខែ ម៉ោង កម្រិតនៃថាមពលថ្ម និងនិមិត្តសញ្ញា network នៅលើអេក្រង់ Lock Screen កុំព្យូទ័ររបស់អ្នក។ ទន្ទឹមនឹងនេះ អ្នកក៏អាចកំណត់រូបភាពដែលអ្នកចូលចិត្ត ដាក់នៅលើអេក្រង់ Lock Screen កុំព្យូទ័ររបស់អ្នកបានដែរ។
អានអត្ថបទផ្សេងទៀត៖
- របៀបបង្ហាញអេក្រង់ទូរស័ព្ទ Android ទៅលើអេក្រង់កុំព្យូទ័រដោយមិនប្រើខ្សែ
- របៀបលុប Quick Access History នៅក្នុង Windows 10
- របៀបសម្អាតឯកសារដែលគ្មានប្រយោជន៍ (unused files) ចេញពីកុំព្យូទ័រដោយស្វ័យប្រវត្តិ
សូមអនុវត្តតាមជំហានខាងក្រោម ដើម្បីកំណត់ ឬប្ដូររូបភាពនៃអេក្រង់ Lock Screen នៅលើ Windows 10 របស់អ្នក៖
ជំហានទី១៖ ចុចលើសញ្ញា Notification នៅខាងស្ដាំដៃផ្នែកខាងក្រោម រួចជ្រើសយក All Settings (មើលរូបភាពខាងក្រោម)។
ជំហានទី២៖ អេក្រង់ថ្មីមួយដែលមានឈ្មោះថា Windows Settings នឹងចេញមក សូមជ្រើសយក Personalization (មើលរូបភាពខាងក្រោម)។
ជំហានទី៣៖ អេក្រង់ថ្មីមួយទៀតចេញមក សូមជ្រើសយក Lock Screen នៅខាងឆ្វេងដៃ (មើលរូបភាពខាងក្រោម)។
ជំហានទី៤៖ នៅត្រង់កន្លែង Background សូមចុចលើសញ្ញាក្បាលព្រួញចុះក្រោម រួចជ្រើសយក Picture (មើលរូបភាពខាងក្រោម)។
ជំហានទី៥៖ ចុចប៊ូតុង Browse ដើម្បីជ្រើសរើសរូបភាពដែលអ្នកពេញចិត្ត (មើលរូបភាពខាងក្រោម)។ បន្ទាប់ពីជ្រើសរើសរូបភាពរួច នោះផ្ទៃ Lock Screen កុំព្យូទ័ររបស់អ្នកនឹងប្ដូរទៅរូបភាពថ្មីដែលអ្នកបានជ្រើសរើសភ្លាម។
ចំណាំ៖
- ជម្រើស Windows spotlight គឺជាជម្រើសដែល Windows 10 បានដាក់ឲ្យកុំព្យូទ័រអ្នកដោយស្វ័យប្រវត្តិ ហើយទាញយករូបភាពពីអ៊ីនធឺណិតមកបង្ហាញ។
- ជម្រើស Picture គឺអ្នកអាចជ្រើសរើសរូបភាពដែលអ្នកពេញចិត្តមកបង្ហាញ។
- ជម្រើស Slideshow គឺអនុញ្ញាតឲ្យអ្នកបង្ហាញរូបភាពបានច្រើននៅលើ Lock Screen។
សូមចុច Like និង See First ដើម្បីទទួលបានដំណឹង និងគន្លឹះថ្មីៗអំពីបច្ចេកវិទ្យាមុនគេ
សូមចែករំលែកដំណឹងនេះទៅកាន់មិត្តភ័ក្ដិរបស់អ្នកឲ្យបានដឹងផង។ សូមអរគុណ..!
កំណត់ចំណាំ៖ ហាមយកអត្ថបទពីគេហទំព័រ www.www.techkhmer.net ទៅចុះផ្សាយដោយគ្មានការអនុញ្ញាត៕