ក្រៅពីមានមុខងារទទួល និងបញ្ជូនទិន្នន័យនៅលើបណ្ដាញអ៊ីនធឺណិត ឬកុំព្យូទ័រហើយ Router ZTE F606 មានមុខងារមួយទៀតដែលអាចឱ្យអ្នកបង្កើតឈ្មោះ Wi-Fi រហូតដល់ទៅបីថែមទៀត ហើយលើសពីនេះទៀត អ្នកក៏អាចបែងចែកវាឱ្យដាច់ពីគ្នាបានទៀតផង ដែលគេហៅថា Wi-Fi isolation។
ហេតុអ្វីចាំបាច់បែងចែក
ហេតុផលចម្បង គឺដើម្បីធានាថា Router របស់អ្នកមិនត្រូវបានអ្នកផ្សេងចូលប្រើដោយគ្មានការអនុញ្ញាតពីអ្នកឡើយ ហើយអ្នកផ្សេងក៏មិនអាចអាក់សេសលើឧបករណ៍ តាមដាន ឬប្រើប្រាស់ធនធាននៅលើបណ្ដាញផ្ទាល់ខ្លួនរបស់អ្នកឡើយ។ វាមានន័យថា អ្នកត្រូវបង្កើតឈ្មោះ Wi-Fi មួយឱ្យដាច់ចេញពីឈ្មោះ Wi-Fi ដែលអ្នកកំពុងប្រើ ហើយដាក់វាឱ្យដាច់ដោយមិនអាចទាក់ទងមក Wi-Fi ដែលអ្នកកំពុងប្រើបាន។
ធ្វើដូច្នេះ គឺដើម្បីធានាសុវត្ថិភាពមួយកម្រិតទៀតសម្រាប់សមាជិកគ្រួសារ ឬបុគ្គលិកនៅការិយាល័យរបស់អ្នកដែលកំពុងប្រើប្រាស់បណ្ដាញអ៊ីនធឺណិត។
របៀបបែងចែក Wi-Fi isolation
ជំហានទី១៖ ភ្ជាប់កុំព្យូទ័ររបស់អ្នកទៅកាន់ Wi-Fi និងបើកកម្មវិធីរុករក (Browser ដូចជា Chrome ឬ Firefox) និងវាយអាសយដ្ឋានអាយភី (IP Address) លេខ 192.168.1.1 និងចុច Enter Key ដូចរូបខាងក្រោម។
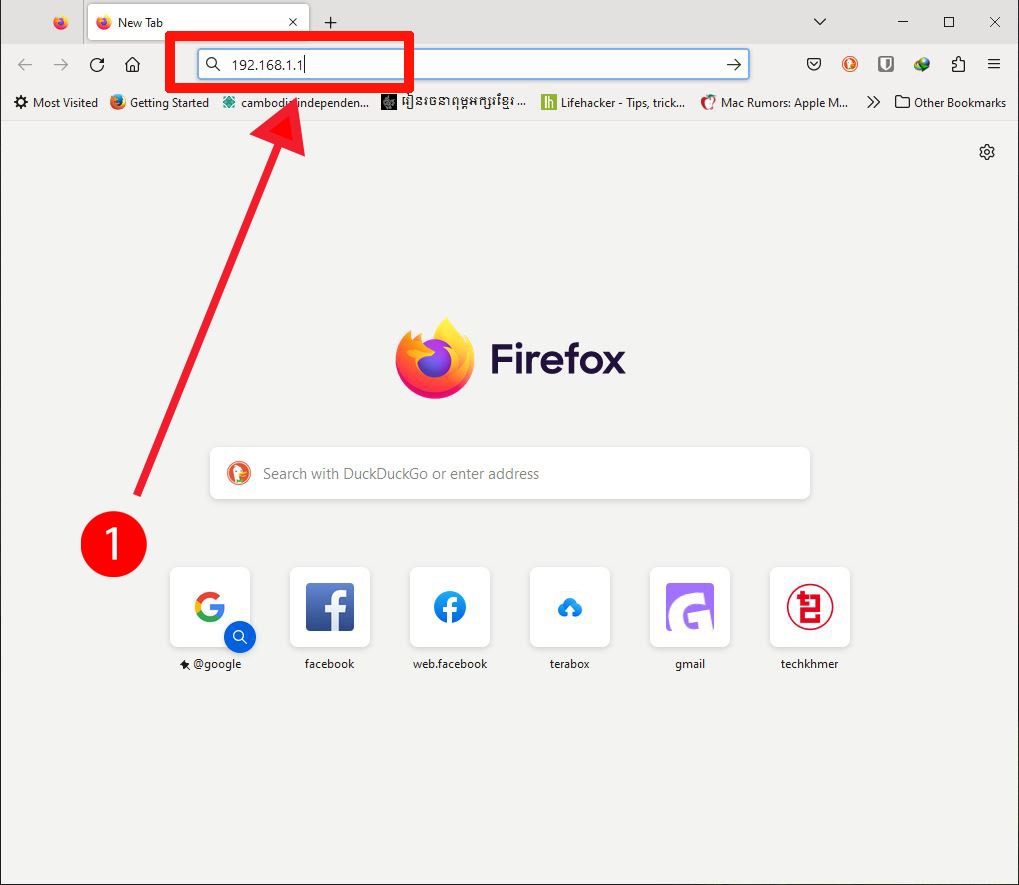
ពេលខ្លះ កម្មវិធីរុករកនឹងចេញសារព្រមានដូចរូបខាងក្រោម តែសូមកុំបារម្ភអី អ្នកគ្រាន់តែចុចប៊ូតុង Advanced… រួចចុចលើប៊ូតុង Accept the Risk and Continue ដូចរូបខាងក្រោមនេះ។
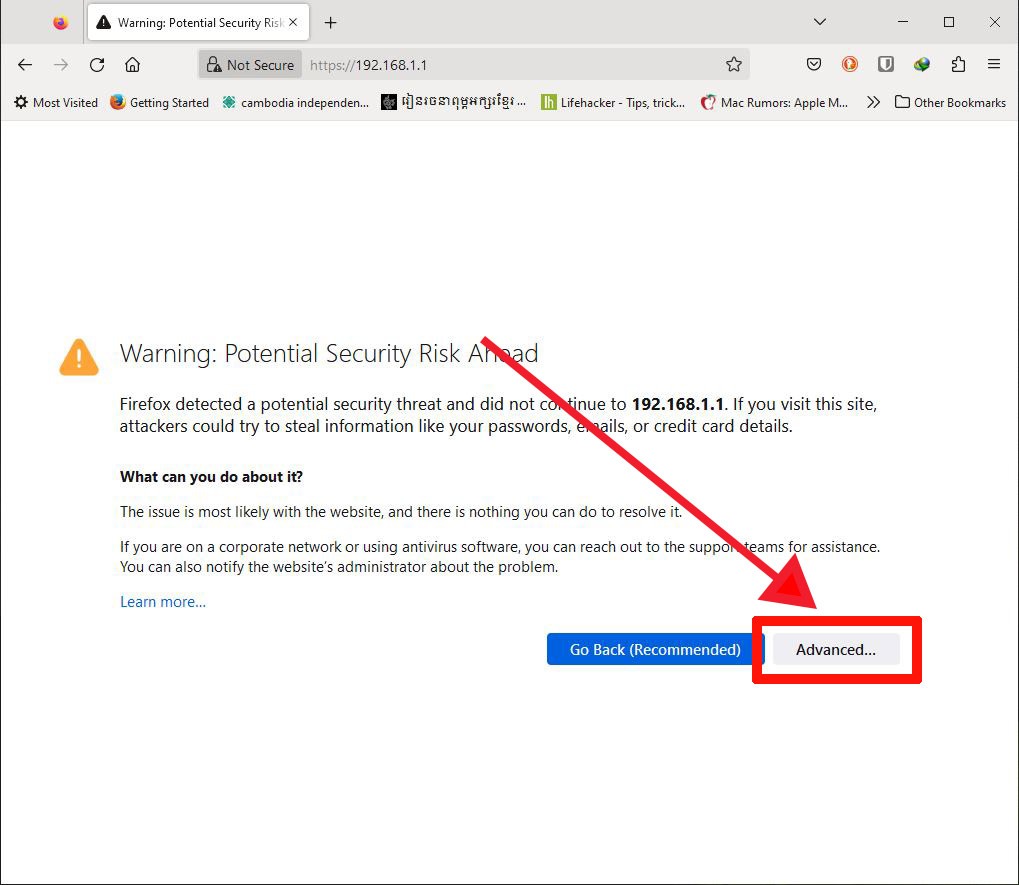
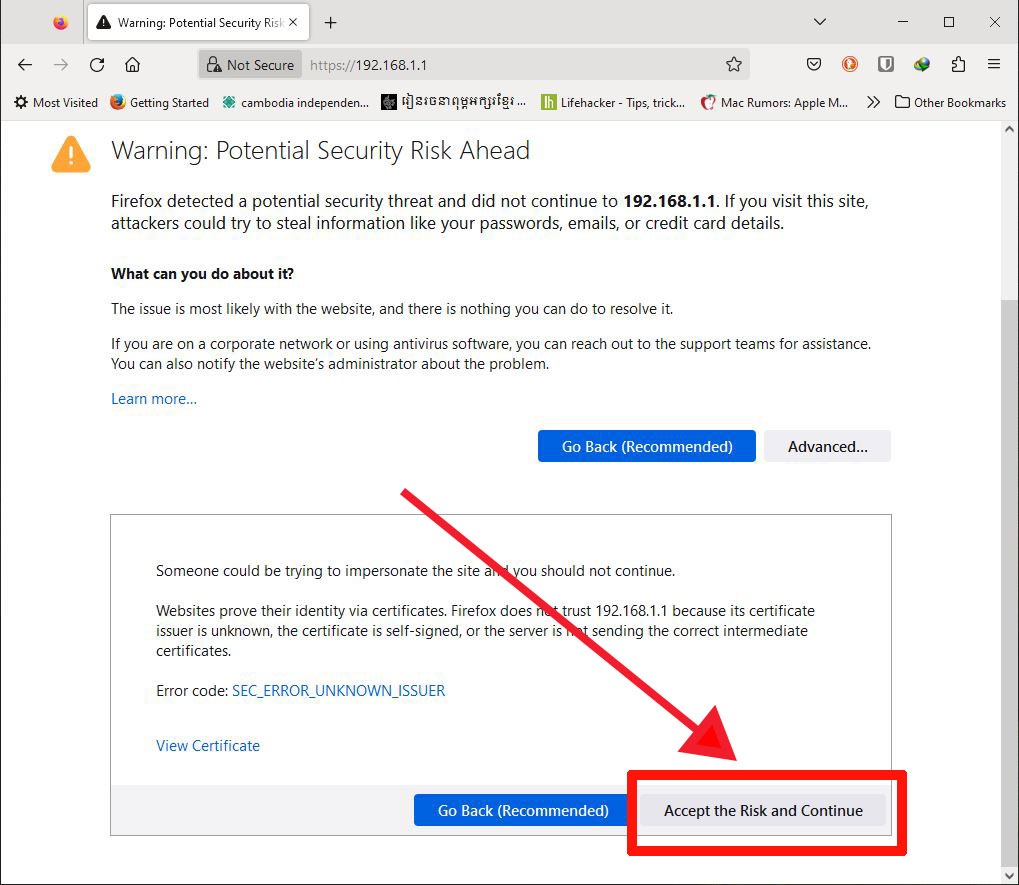
ជំហានទី២៖ សូមបំពេញ Username និង Password របស់ Router និងចុចប៊ូតុង Login ដើម្បីចូលទៅកាន់កន្លែងកំណត់ដូចរូបខាងក្រោម។
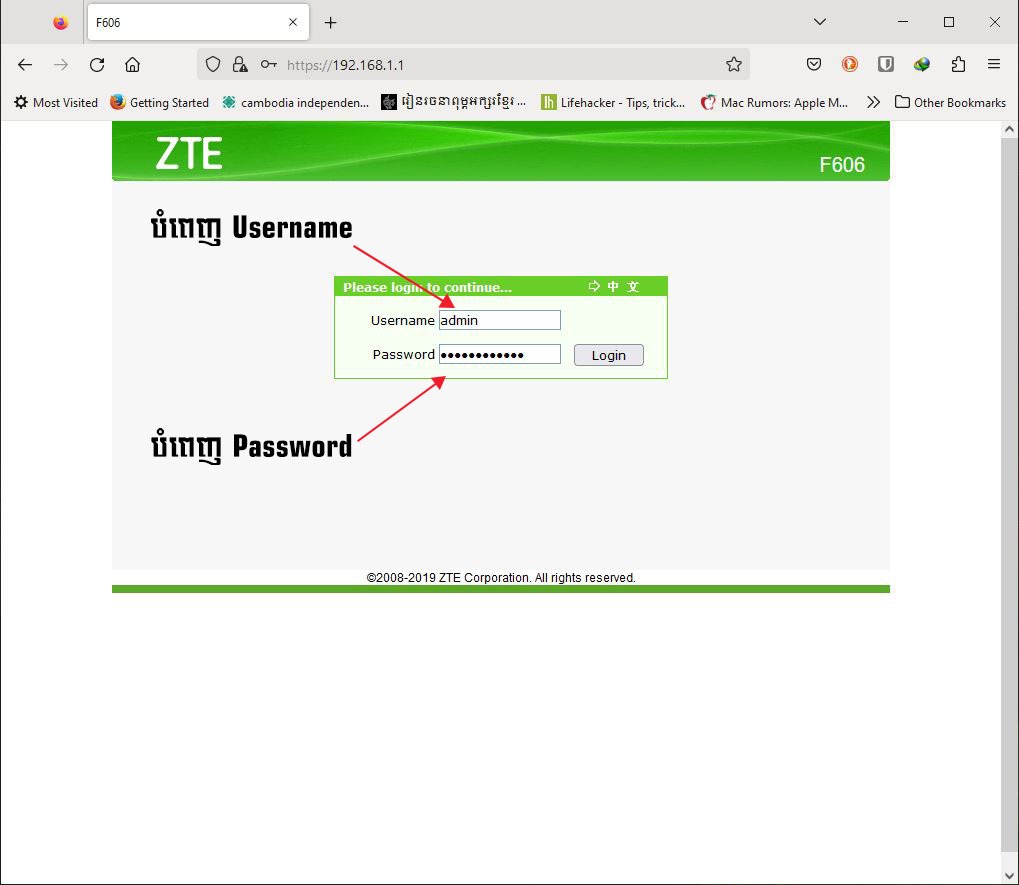
ជំហានទី៣៖ ផ្ទាំងថ្មីមួយនឹងបង្ហាញមកឱ្យអ្នកឃើញ ដែលបញ្ជាក់ថាអ្នកបានចូលក្នុង Router បានដោយជោគជ័យ។ សូមចុចលើពាក្យ Network នៅផ្នែកខាងឆ្វេងដៃរបស់អ្នកដូចរូបខាងក្រោម។
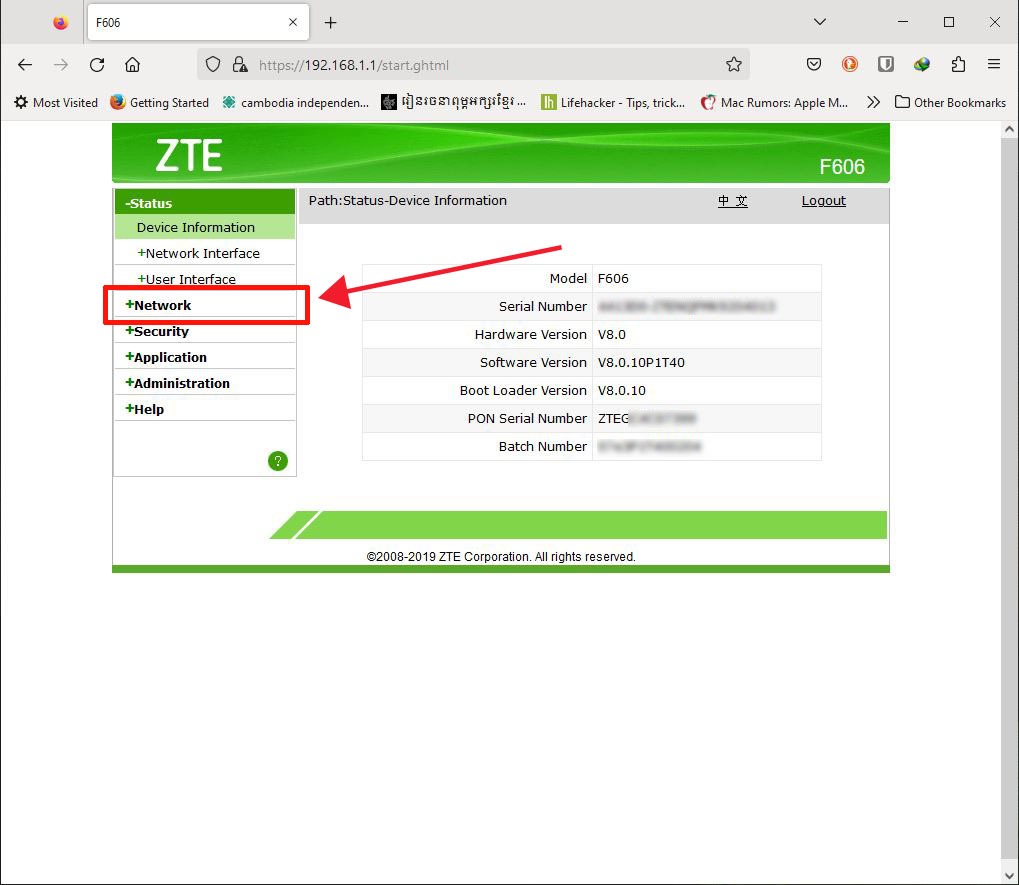
ជំហានទី៤៖ សូមចុចលើពាក្យ WLAN ដូចរូបខាងក្រោម។ ផ្ទាំងថ្មីលេចចេញមក សូមចុចលើពាក្យ Basic ដូចរូប ហើយចុចធីកត្រង់ពាក្យ Enable Isolation និងបន្ទាប់មកចុចលើប៊ូតុង Submit ដូចរូបខាងក្រោម។
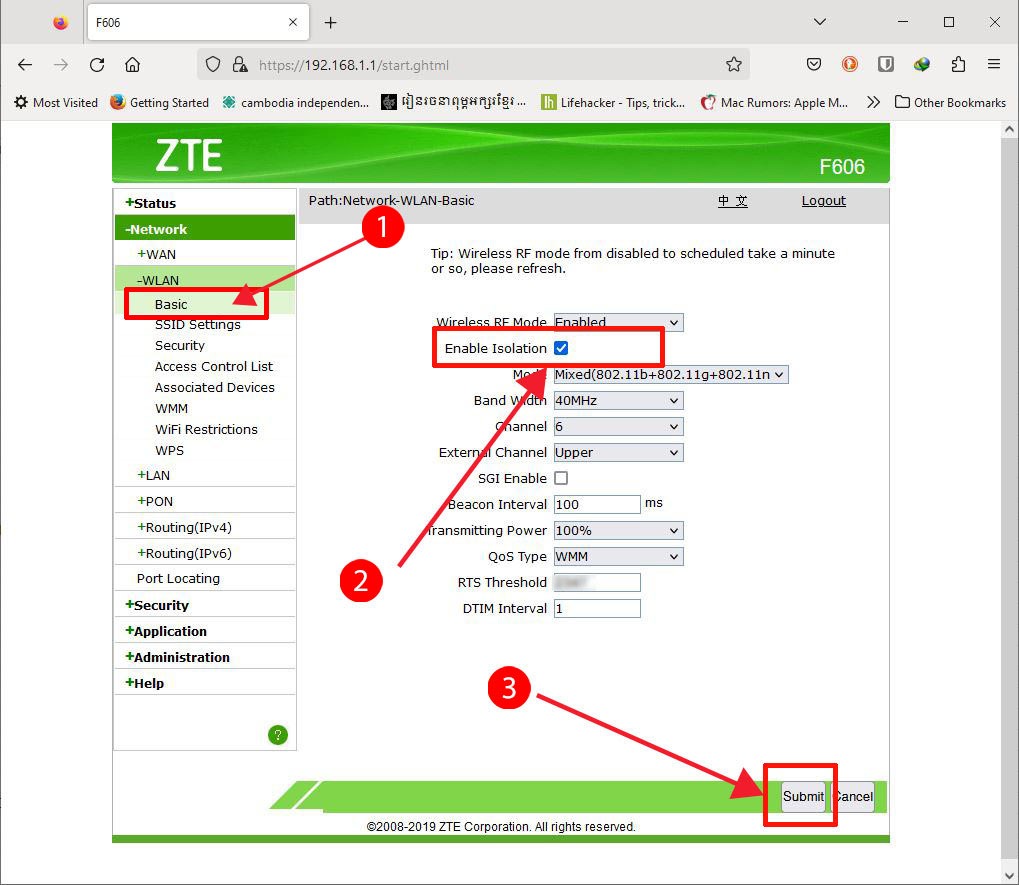
ជំហានទី៥៖ សូមចុចលើពាក្យ SSID Settings ដូចរូបខាងក្រោម រួចចុចធីកត្រង់ពាក្យ Enable SSID Isolation បំពេញឈ្មោះ SSID ដែលអ្នកចង់ដាក់ និងចុចប៊ូតុង Submit ដូចរូបខាងក្រោម។
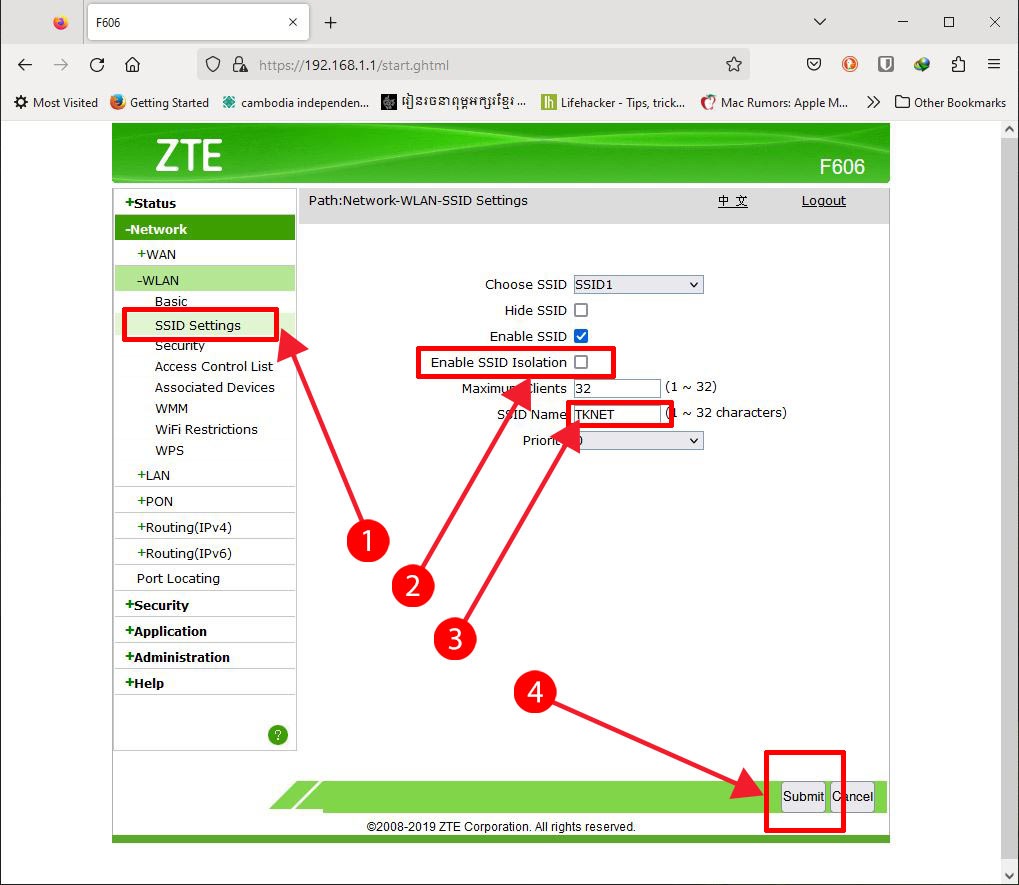
ជំហានទី៦៖
- ត្រង់ប្រអប់ Choose SSID សូមជ្រើសយក SSID2 ដើម្បីបង្កើតឈ្មោះ Wi-Fi មួយទៀតសម្រាប់ភ្ញៀវរបស់អ្នក។
- បន្ទាប់មកចុចធីកលើប្រអប់ Enable SSID និងធីកលើប្រអប់ Enable SSID Isolation
- ហើយបំពេញឈ្មោះ Wi-Fi ដែលអ្នកចង់បង្កើត និងចុងក្រោយចុចប៊ូតុង Submit ដូចរូបខាងក្រោម។
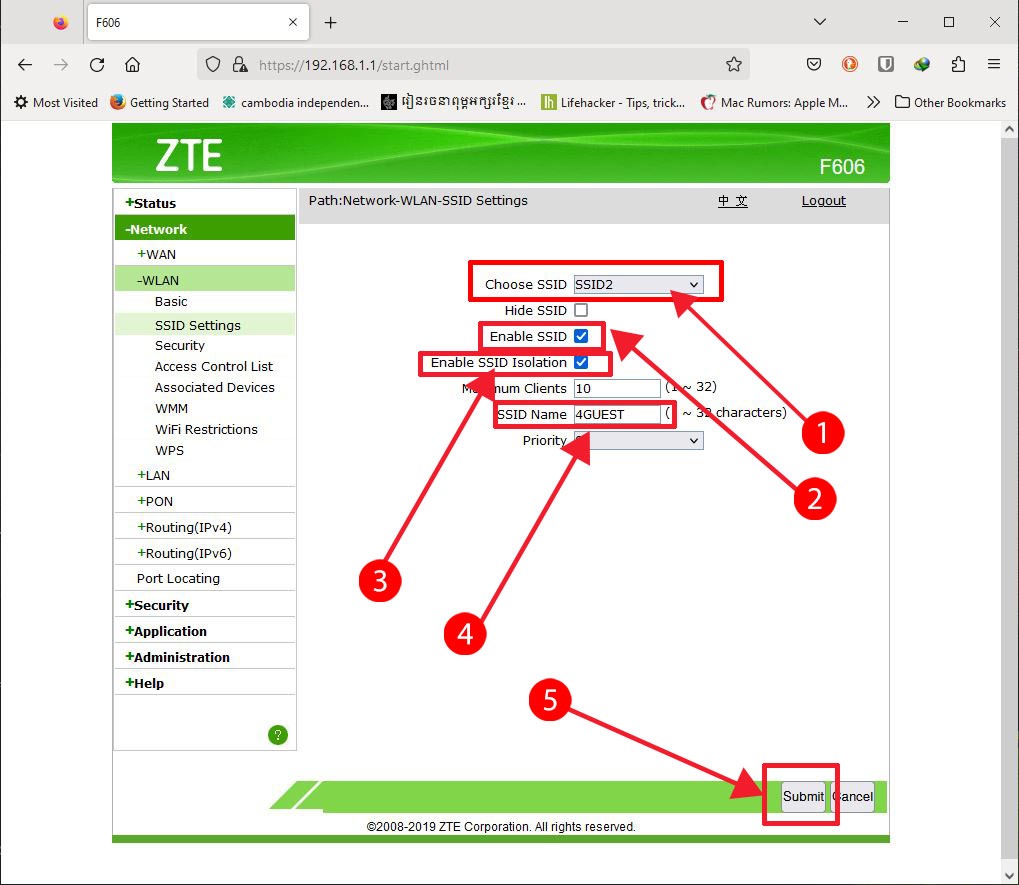
ជំហានទី៧៖ ចុចលើពាក្យ Security នៅផ្នែកខាងឆ្វេងដៃ ដើម្បីដាក់ពាក្យសម្ងាត់ឱ្យឈ្មោះ Wi-Fi ដែលអ្នកទើបតែបង្កើត។
បន្ទាប់មក៖
- ជ្រើសយក SSID2 ត្រង់ Choose SSID
- រួចជ្រើសយក WPA/WPA2-PSK ត្រង់ប្រអប់ Authentication Type
- ហើយបំពេញពាក្យសម្ងាត់ត្រង់ប្រអប់ WPA Passphrase
- បន្ទាប់មកជ្រើសយក AES ត្រង់ប្រអប់ WPA Encryption Algorithm
- និងចុងក្រោយចុចលើប៊ូតុង Submit ដូចក្នុងរូបខាងក្រោម។
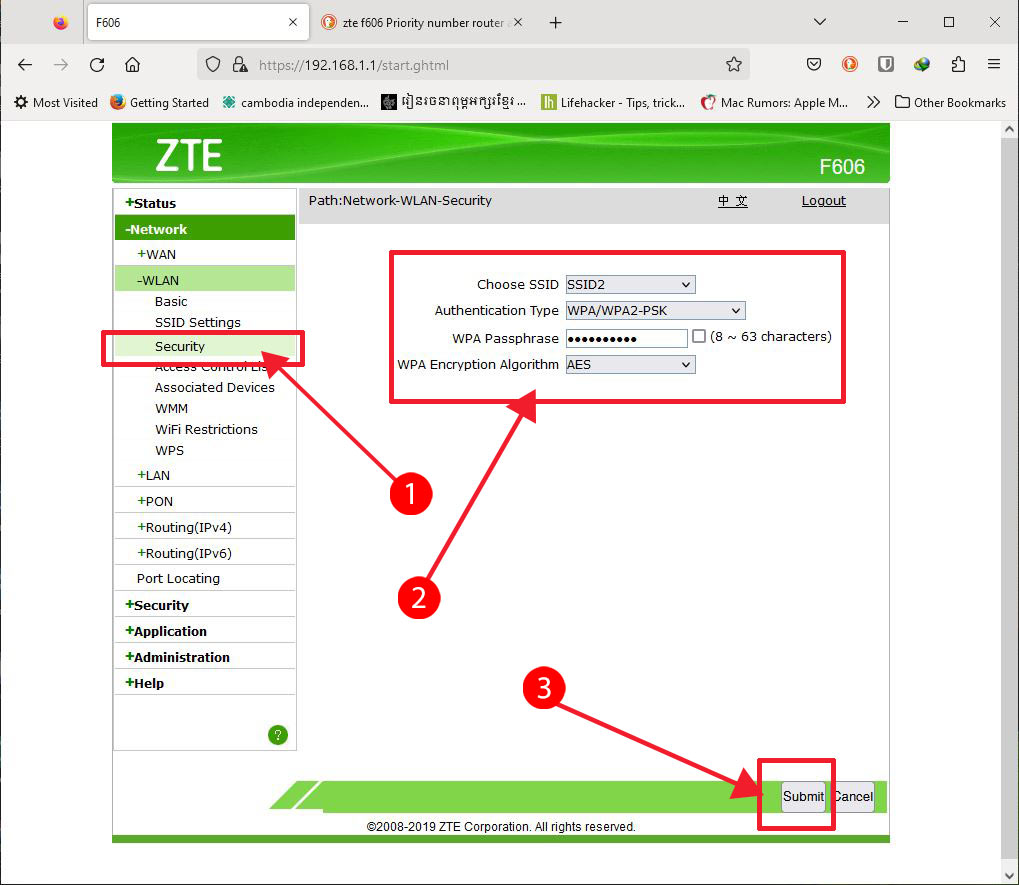
ដើម្បីឱ្យការកំណត់របស់អ្នកមានប្រសិទ្ធភាព សូម Restart Router របស់អ្នកជាការស្រេច។ ធ្វើដូចខាងលើនេះ គឺអ្នកបានបង្កើតឈ្មោះ Wi-Fi មួយសម្រាប់តែភ្ញៀវ ឬមិត្តភ័ក្ដិរបស់អ្នកដែលមកលេងផ្ទះ ឬការិយាល័យរបស់អ្នកម្ដងម្កាលតែប៉ុណ្ណោះ៕

















