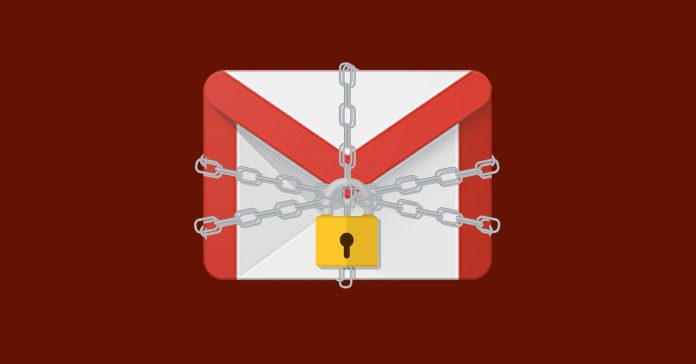
គណនីជីមែល (Gmail Account) គឺប្រើសម្រាប់ផ្ញើអ៊ីមែលទំនាក់ទំនងទាំងការងារ និងលក្ខណៈផ្ទាល់ខ្លួនជាមួយមិត្តភ័ក្ដិ និងក្រុមគ្រួសារ ជាដើម។ លើសពីនេះទៀត ជីមែល (Gmail) ក៏បានភ្ជាប់មកជាមួយនូវកន្លែងផ្ទុកឯកសារ ឬរូបថតជាដើមនៅលើអនឡាញ (Cloud Storage) ដែលមានឈ្មោះថា Google Drive ដែលបង្កលក្ខណៈងាយស្រួលដល់អ្នកប្រើប្រាស់។
ទន្ទឹមនឹងភាពងាយស្រួលនេះ មនុស្សមួយចំនួនបានបាត់បង់គណនីជីមែល (Gmail) ឬឯកសារសំខាន់ៗរបស់ខ្លួនពី Cloud Storage (Google Drive) ដោយមិនដឹងខ្លួន ព្រោះតែការធ្វេសប្រហែសមិនបានការពារគណនីនោះឲ្យមានសុវត្ថិភាពខ្ពស់។
ការធ្វេសប្រហែសតិចតួចនេះ បានផ្ដល់ឱកាសដល់ក្រុមខិលខូច ឬក្រុមហេគឃ័រ (hackers) ធ្វើការវាយលុកដើម្បីលួចយកទិន្នន័យសំខាន់ៗពីអ្នកដើម្បីគំរាមកំហែងអ្នក ឬអ្នកពាក់ព័ន្ធ។ ម្យ៉ាងទៀត ក្រុមហេគឃ័រ (Hackers) អាចលួចយកគណនីរបស់អ្នកទៅប្រើប្រាស់ក្នុងអំពើទុច្ចរិត ឬយកទៅខ្ចីបុលមិត្តភ័ក្ដិរបស់អ្នកដោយក្លែងបន្លំជាអ្នក ជាដើម។
តើធ្វើដូចម្ដេចដើម្បីអាចការពារគណនីរបស់យើងឲ្យកាន់តែមានសុវត្ថិភាពនោះ?
ចម្លើយយ៉ាងខ្លីគឺថា លោកអ្នកអាចបង្កើនសុវត្ថិភាពថែមមួយជាន់ទៀតដោយប្រើ Two-factors authentication feature ជាមួយកម្មវិធី Authy 2FA។
អានអត្ថបទផ្សេងទៀត៖
- ចាក់សោគណនី Facebook ថែមមួយជាន់ទៀតជាមួយ Authy 2FA Apps
- Facebook Account ត្រូវគេលួច អាចដាក់ពាក្យប្ដឹងទៅកាន់នាយកដ្ឋានប្រឆាំងបទល្មើសបច្ចេកវិទ្យា
- គន្លឹះ ៦ចំណុច ការពារទូរស័ព្ទរបស់លោកអ្នកឲ្យកាន់មានសុវត្ថិភាព
សូមអនុវត្តតាមជំហានដូចខាងក្រោម ដើម្បីចាក់សោជីមែល (Gmail) ជាមួយកម្មវិធី Authy 2FA៖
ជំហានទី១៖ លោកអ្នកត្រូវដំឡើងកម្មវិធី Authy 2FA នៅលើទូរស័ព្ទជាមុនសិន (មើលរបៀបដំឡើងកម្មវិធី Authy 2FA App)

ជំហានទី២៖ Log in ចូលគណនីជីមែល (Gmail Account) របស់អ្នកនៅលើកុំព្យូទ័រ រួចចុចលើរូបមូលនៅខាងស្ដាំដៃផ្នែកខាងលើ បន្ទាប់មកជ្រើសយកពាក្យ My Account (មើលរូបភាពខាងក្រោម)
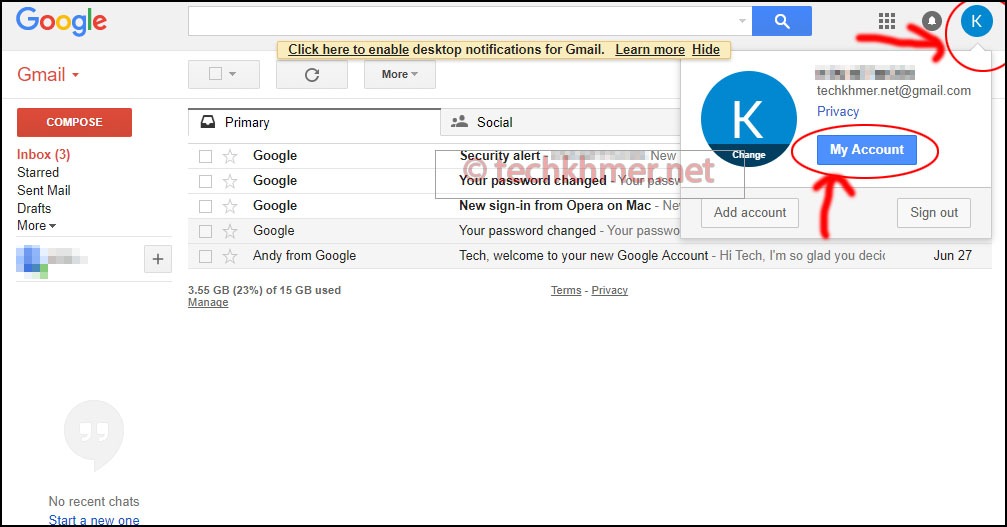
ជំហានទី៣៖ ជ្រើសរើសយកពាក្យ Sign-in & Security (មើលរូបខាងក្រោម)
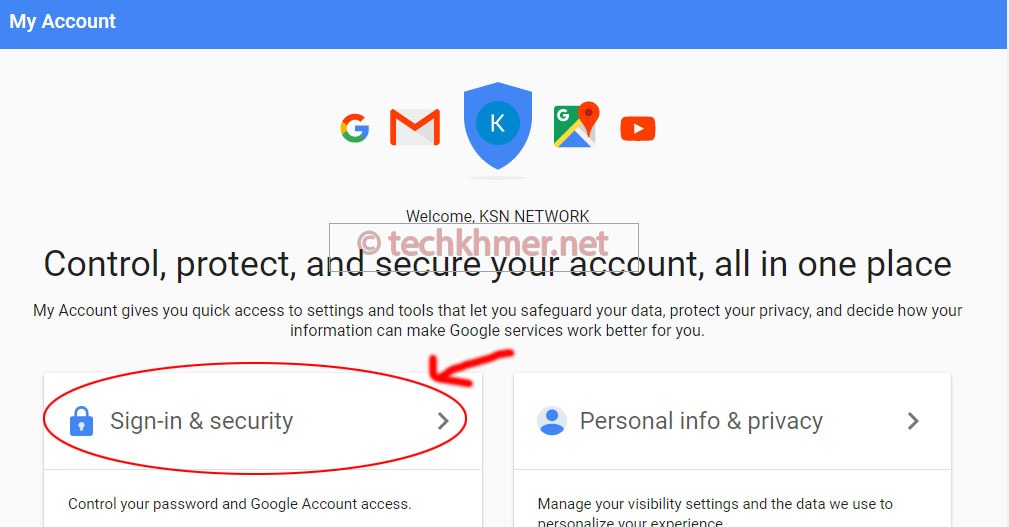
ជំហានទី៤៖ ចុចលើពាក្យ Signing in to Google នៅខាងឆ្វេងដៃ (មើលរូបភាពខាងក្រោម)
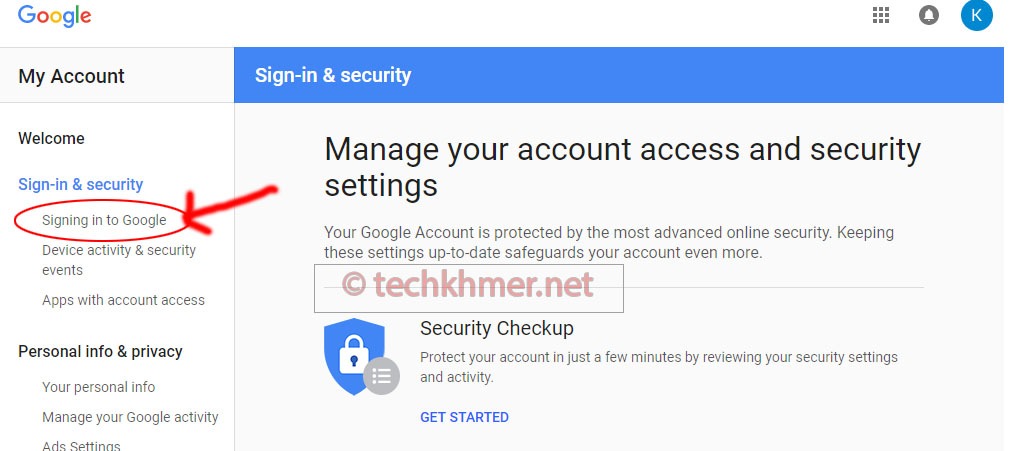
ជំហានទី៥៖ ជ្រើសរើសយកពាក្យ 2-Step Verification (មើលរូបភាពខាងក្រោម)
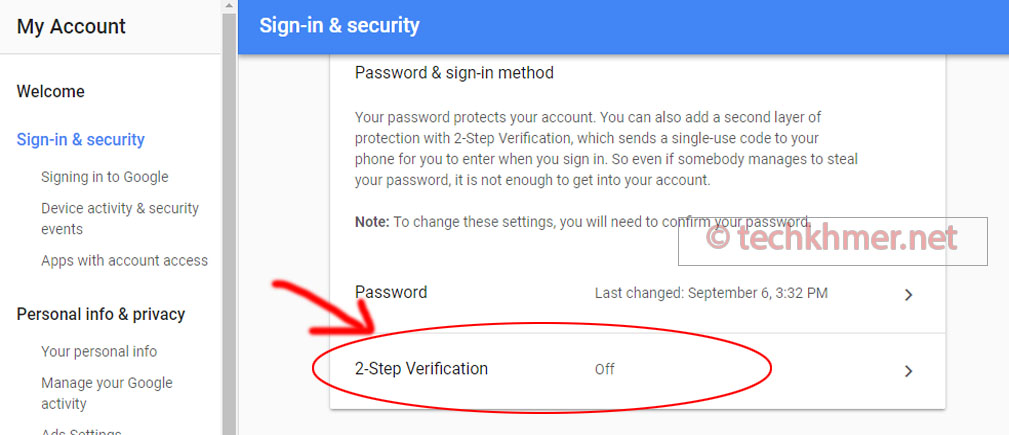
ជំហានទី៦៖ បន្ទាប់មកចុចយកពាក្យ Get Started (មើលរូបខាងក្រោម)។ លោកអ្នកត្រូវបញ្ចូលលេខកូដសម្ងាត់គណនី Gmail របស់អ្នក បន្ទាប់ពីចុច Get Started។
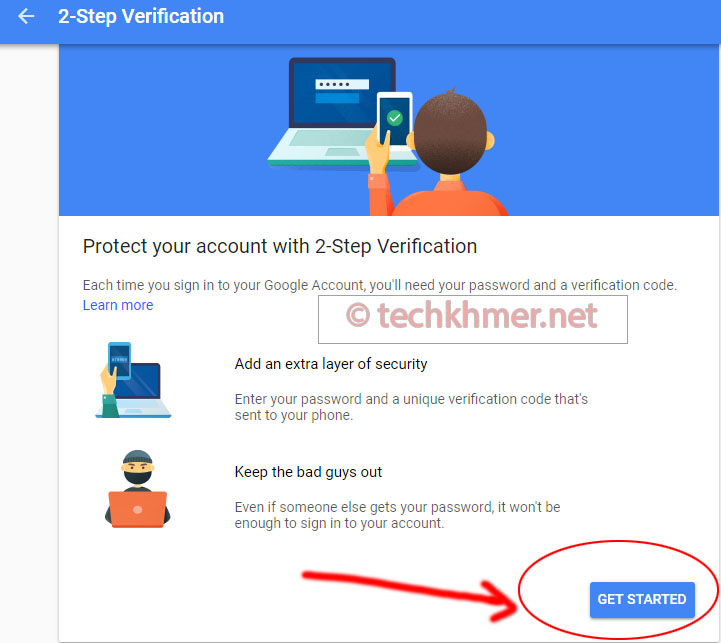
ជំហានទី៧៖ បញ្ចូលលេខទូរស័ព្ទរបស់អ្នក និងជ្រើសរើសថាតើអ្នកចង់ឲ្យក្រុមហ៊ុន Google ផ្ញើលេខកូដឲ្យអ្នកដោយរបៀបណា? ដោយផ្ញើជាសារ ឬក៏តាមរយៈការហៅទូរស័ព្ទ។ (How do you want to get codes?) ករណីនេះ យើងជ្រើសរើសយកផ្ញើសារទៅកាន់លេខទូរស័ព្ទដែលបានបញ្ចូល រួចចុច Next (មើលរូបភាពខាងក្រោម)។
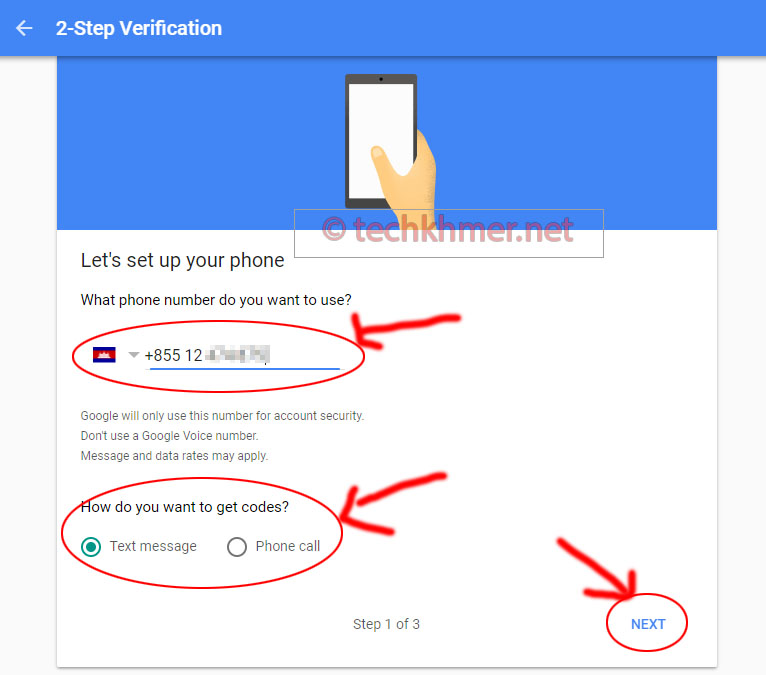
ជំហានទី៨៖ អ្នកនឹងទទួលបានសារមានលេខកូដនៅក្នុងទូរស័ព្ទដៃរបស់អ្នកដែលបានបញ្ចូល។ អ្នកត្រូវយកលេខកូដនោះបញ្ចូលទៅក្នុងប្រអប់ Enter the code នៅលើកុំព្យូទ័រ រួចចុចពាក្យ Next (មើលរូបភាពខាងក្រោម)។ ចំណាំ៖ បើសិនជាលោកអ្នកមិនទទួលបានលេខកូដទេ សូមចុចលើពាក្យ Resend ដើម្បីឲ្យក្រុមហ៊ុនផ្ញើលេខកូដម្ដងទៀត។
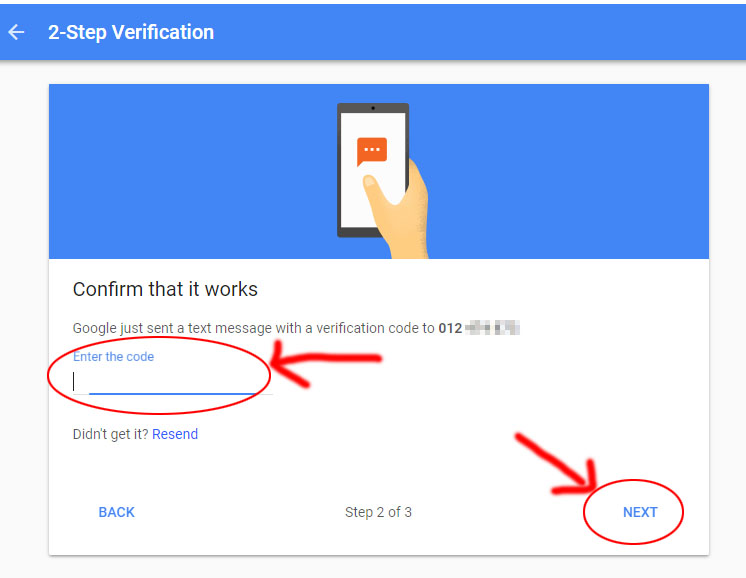
ជំហានទី៩៖ ផ្ទាំងថ្មីផុសឡើងឲ្យអ្នកចុចពាក្យ Turn on (មើលរូបភាពខាងក្រោម)។ Google នឹងទាមទារឲ្យអ្នកបញ្ចូលលេខកូដសម្ងាត់របស់គណនីជីមែលរបស់អ្នក ដើម្បីផ្ទៀងផ្ទាត់។
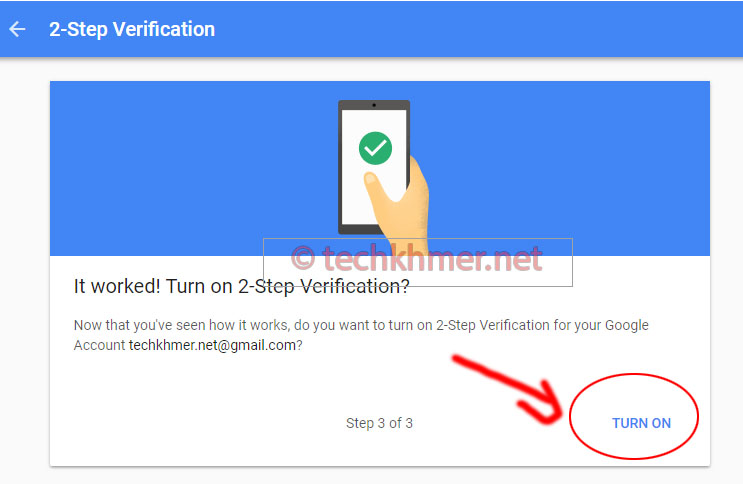
ជំហានទី១០៖ ជា Default គឺ Gmail ជ្រើសរើសយកទូរស័ព្ទរបស់អ្នកដើម្បីផ្ញើលេខកូដនៅពេលអ្នកណាម្នាក់ព្យាយាម Log in ចូលគណនីរបស់អ្នក ប៉ុន្តែអ្នកក៏អាចជ្រើសរើសវិធីផ្សេងទៀតដែរ គឺយក Authenticator App ដោយចុចលើពាក្យ Set up នៅខាងក្រោមពាក្យនេះ (មើលរូបភាពខាងក្រោម)។
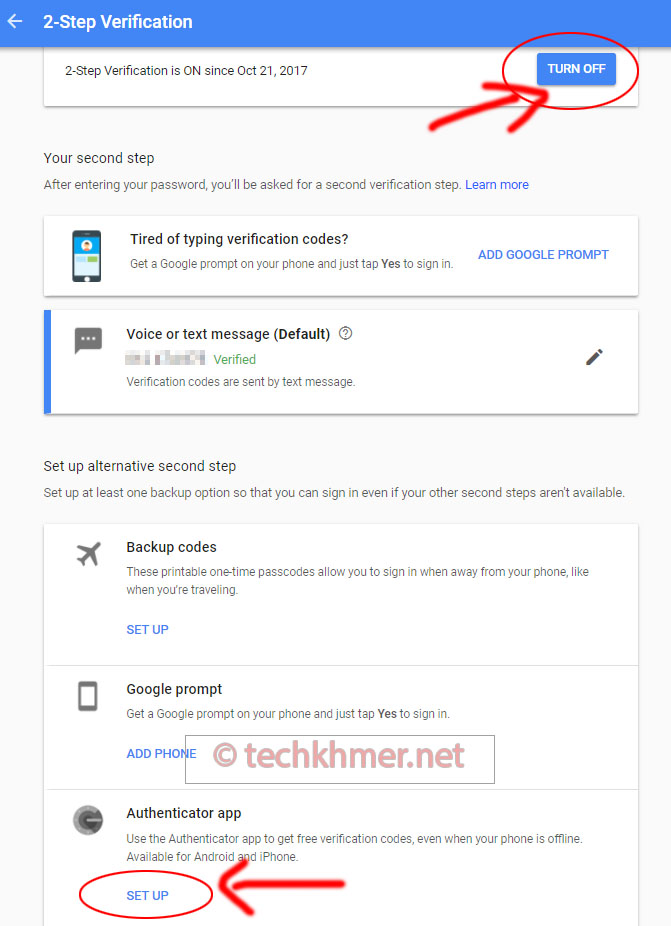
ជំហានទី១១៖ លោកអ្នកត្រូវជ្រើសរើសប្រភេទទូរស័ព្ទដែលអ្នកត្រូវប្រើ (ករណីនេះយើងយក Android) រួចចុច Next (មើលរូបភាពខាងក្រោម)។
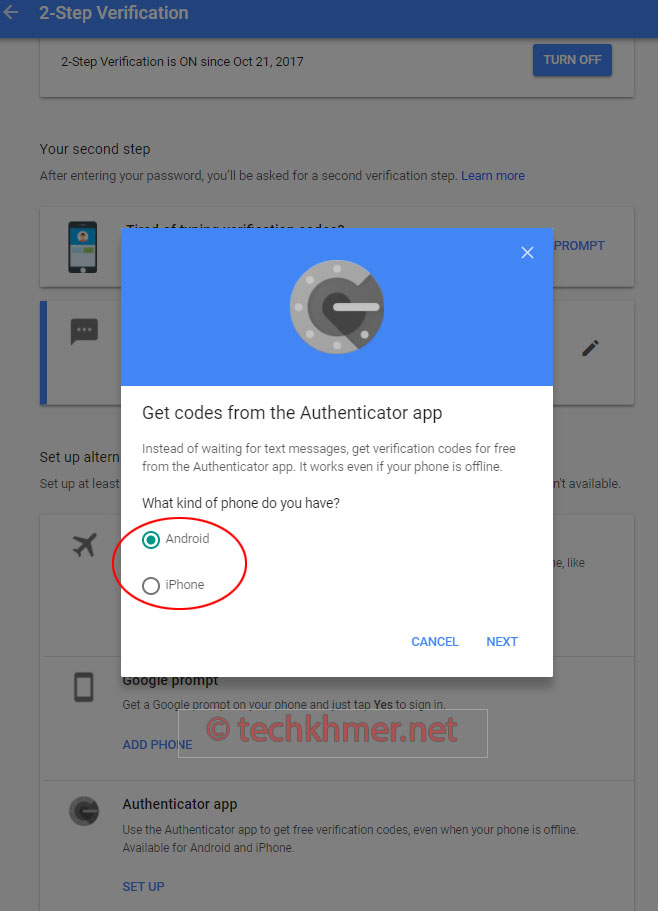
ជំហានទី១២៖ ផ្ទាំង QR Code ផុសឡើង (មើលរូបភាពខាងក្រោម)។
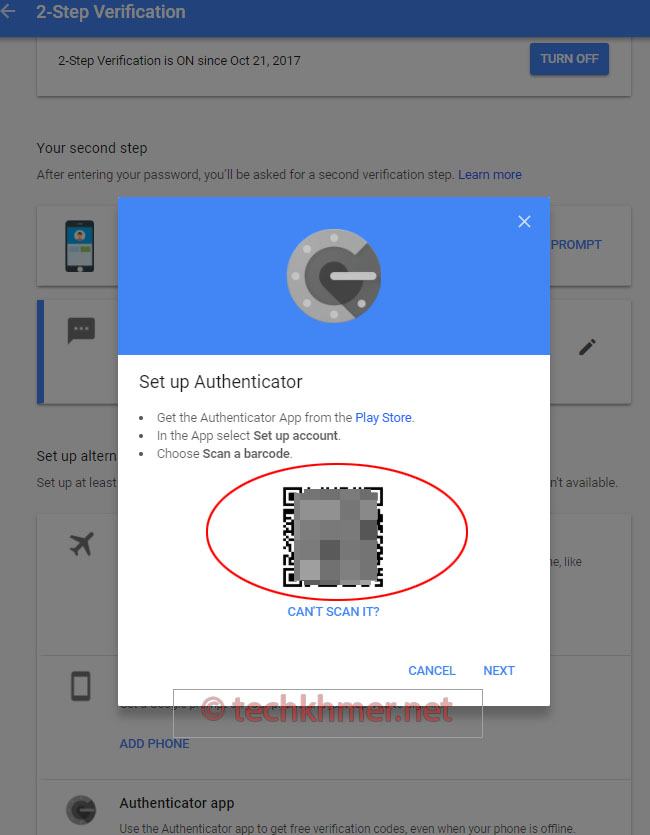
ជំហានទី១៣៖ ដំណាក់កាលនេះ បើកកម្មវិធី Authy App ដែលអ្នកទើបដំឡើងនៅលើទូរស័ព្ទ រួចចុចលើពាក្យ Add Account បន្ទាប់មកចុចពាក្យ SCAN QR CODE ហើយយកទូរស័ព្ទរបស់អ្នកថតលើ QR CODE លើអេក្រង់កុំព្យូទ័រ (មើលរូបភាពខាងក្រោម)។
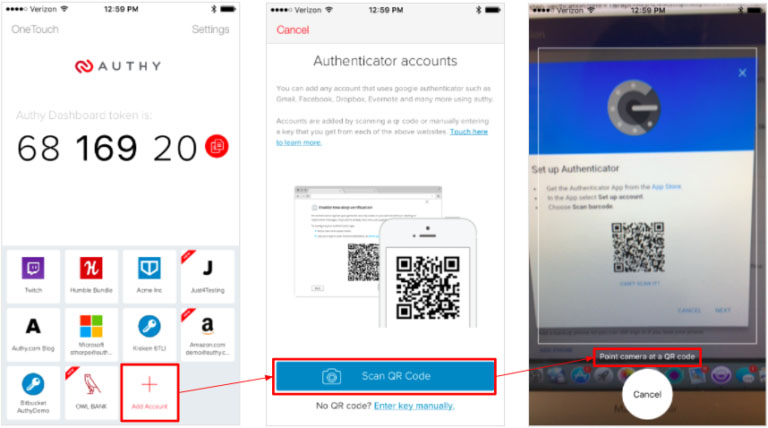
ជំហានទី១៤៖ បន្ទាប់ពី Scan QR Code បានហើយ កម្មវិធី Authy នឹងចេញផ្ទាំងថ្មីមួយទៀត។ លោកអ្នកត្រូវចុចពាក្យ Done ដើម្បីបញ្ជាក់ថាត្រឹមត្រូវ (មើលរូបភាពខាងក្រោម)។
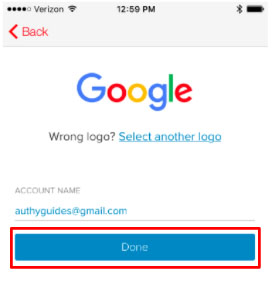
ជំហានទី១៥៖ កម្មវិធី Authy App នឹងបង្កើតលេខកូដ ៦ខ្ទង់។ ចំណែកនៅលើអេក្រង់កុំព្យូទ័រ លោកអ្នកត្រូវចុចពាក្យ Next (មើលរូបភាពខាងក្រោម)។
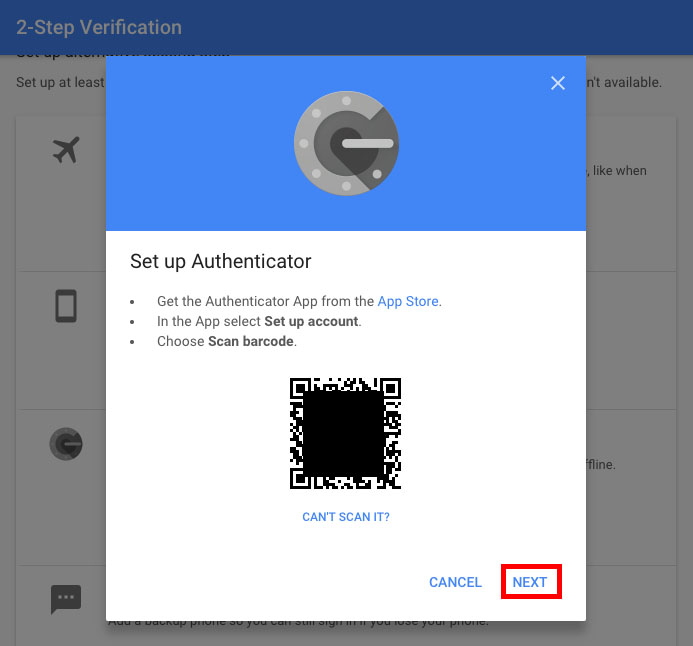
ជំហានទី១៦៖ បន្ទាប់មក លោកអ្នកត្រូវយកលេខកូដ ៦ខ្ទង់ពីកម្មវិធី Authy បញ្ចូលទៅក្នុងប្រអប់ Enter the Code នៅលើអេក្រង់កុំព្យូទ័រ ហើយចុច Verify (មើលរូបភាពខាងក្រោម)។
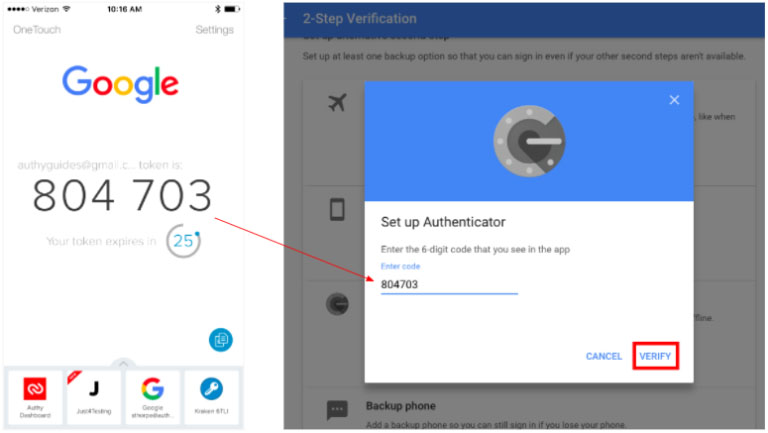
ជំហានទី១៧៖ ផ្ទាំងថ្មីមួយទៀតផុសឡើង លោកអ្នកត្រូវចុចពាក្យ Done ដើម្បីបញ្ចប់ការកំណត់ (មើលរូបភាពខាងក្រោម)។
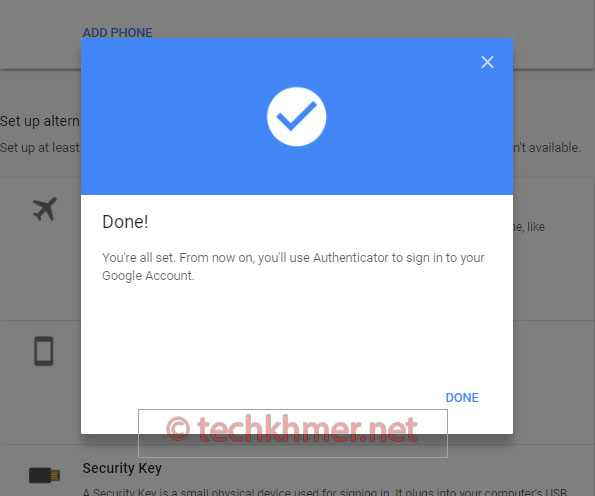
អបអរសាទរ! លោកអ្នកបានបង្កើនសុវត្ថិភាពគណនី Gmail របស់អ្នកដោយជោគជ័យ។
កំណត់ចំណាំ៖ ហាមយកអត្ថបទពីគេហទំព័រ www.www.techkhmer.net ទៅចុះផ្សាយដោយគ្មានការអនុញ្ញាត៕

















