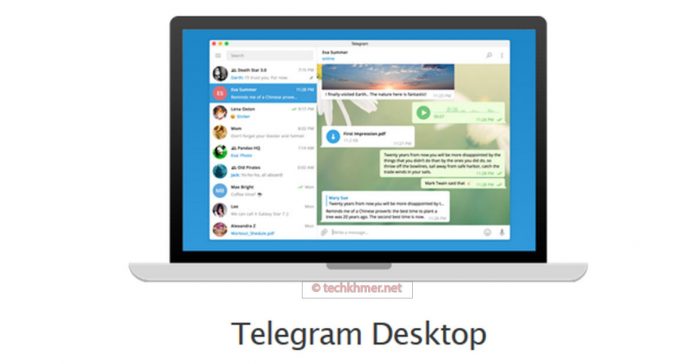Messenger App ឬអាចហៅថាកម្មវិធីផ្ញើសារ គឺជាកម្មវិធីដែលដំណើរការលើទូរស័ព្ទឆ្លាតវៃ (Smartphone) និងអនុញ្ញាតឲ្យលោកអ្នកអាចផ្ញើសារជាអក្សរ សំឡេង រូបភាព និងវីដេអូ ជាដើម។ Messenger គឺស្រដៀងគ្នានឹងការផ្ញើសារជាអក្សរនៅក្នុងទូរស័ព្ទដៃដែរ (SMS) ប៉ុន្តែកម្មវិធី Messenger មិនគិតលុយរាល់ការផ្ញើសារនោះទេ គឺដំណើរការបានតាមរយៈអ៊ីនធឺណិត (Internet)។
Messenger តម្រូវឲ្យអ្នកផ្ញើ និងអ្នកទទួលសារ ដំឡើងកម្មវិធីនេះនៅក្នុងទូរស័ព្ទឆ្លាតវៃរបស់ពួកគេ។
កម្មវិធី Messenger មានច្រើន តែកម្មវិធីដែលកំពុងពេញនិយមមួយចំនួន មានដូចជា Facebook Messenger, Line, WhatsApp, Viber, និង Telegram ជាដើម។ កម្មវិធី Messenger មួយចំនួន យើងក៏អាចដំឡើងនៅលើកុំព្យូទ័ររបស់យើងបានដែរ។
Tech Khmer សូមលើកយកការប្រើប្រាស់កម្មវិធី Telegram Desktop នៅលើកុំព្យូទ័រ (Desktop) មកបង្ហាញជូនលោកអ្នកដូចខាងក្រោម៖
ជំហានទី១៖ លោកអ្នកត្រូវទាញយកកម្មវិធី Telegram Desktop ពីវែបសាយ (Website) របស់ក្រុមហ៊ុន Telegram បន្ទាប់មកដំឡើង (Install) នៅលើកុំព្យូទ័ររបស់អ្នកដោយធ្វើតាមការណែនាំរបស់កម្មវិធីរហូតដំឡើងចប់។
ជំហានទី២៖ ដំណើរការកម្មវិធី Telegram ដោយចុចលើនិមិត្តសញ្ញាកម្មវិធី Telegram នៅលើកុំព្យូទ័ររបស់អ្នក (មើលរូបភាពខាងក្រោម)។ ប្រសិនបើមិនឃើញនិមិត្តសញ្ញានៅលើ Desktop លោកអ្នកអាចស្វែងរកនៅក្នុង Program Files។
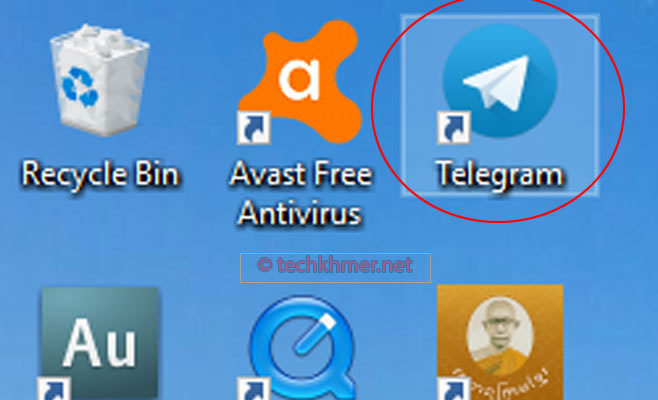
ជំហានទី៣៖ ផ្ទាំងកម្មវិធី Telegram Desktop ផុសឡើង។ អ្នកត្រូវចុចលើប៊ូតុង START MESSAGING ដើម្បីចាប់ផ្ដើមចុះឈ្មោះប្រើប្រាស់កម្មវិធីនៅកុំព្យូទ័រ (មើលរូបភាពខាងក្រោម)។
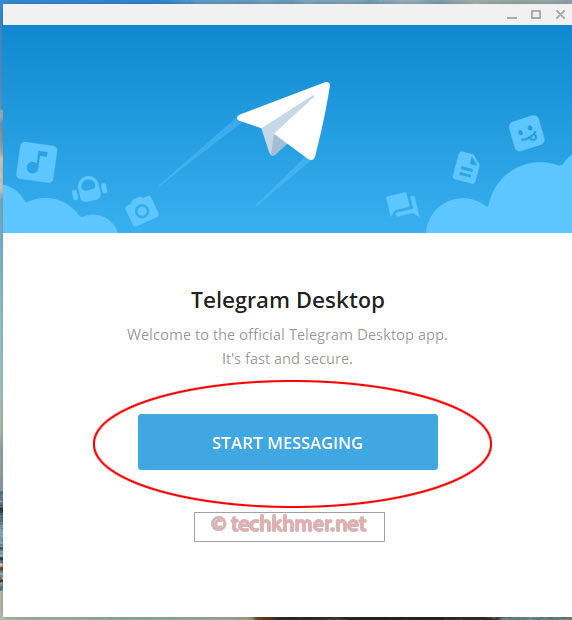
ជំហានទី៤៖ ជ្រើសរើសប្រទេស និងបំពេញលេខទូរស័ព្ទរបស់អ្នក បន្ទាប់មកចុចប៊ូតុង NEXT (មើលរូបភាពខាងក្រោម)។
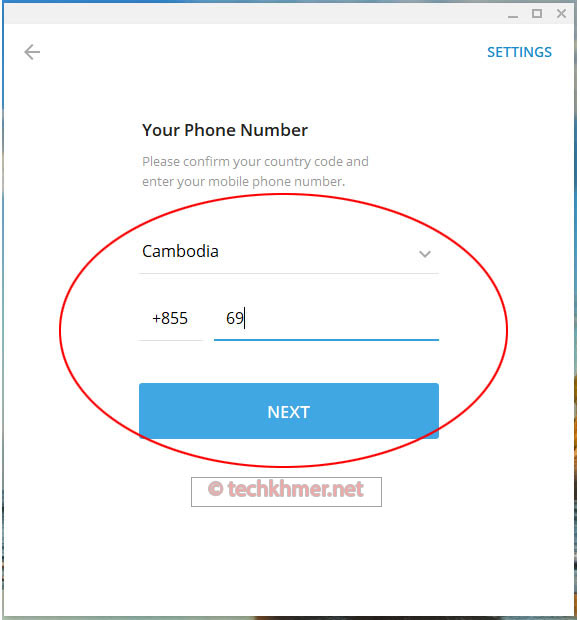
ជំហានទី៥៖ កម្មវិធី Telegram នឹងផ្ញើសារដែលផ្ទុកលេខកូដទៅកាន់លេខទូរស័ព្ទដែលអ្នកបានបំពេញនៅជំហានទី៤។ អ្នកត្រូវយកលេខកូដនោះទៅបំពេញនៅក្នុងប្រអប់ Your code រួចចុចប៊ូតុង NEXT (មើលរូបភាពខាងក្រោម)។
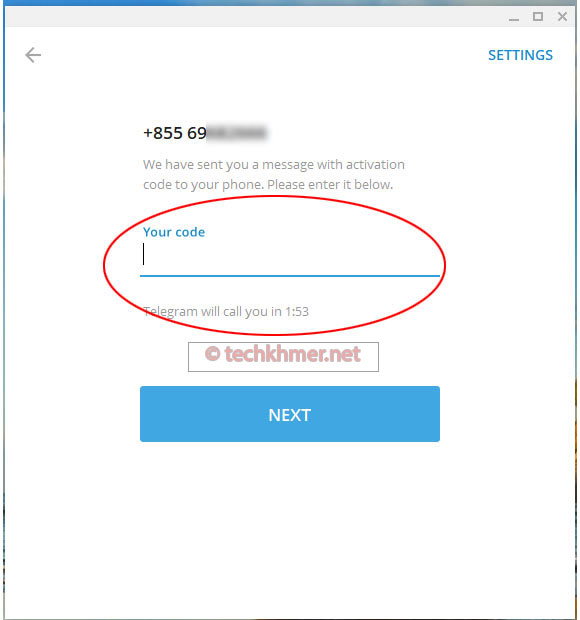
ជំហានទី៦៖ បើសិនជាកម្មវិធី Telegram ផ្ទៀងផ្ទាត់ថាលោកអ្នកបំពេញលេខកូដបានត្រឹមត្រូវហើយនោះ វានឹងចេញផ្ទាំងមួយទៀតដូចរូបភាពខាងក្រោម បញ្ជាក់ថាលោកអ្នកជោគជ័យក្នុងការដំឡើងកម្មវិធី Telegram នៅលើកុំព្យូទ័ររបស់អ្នកហើយ។
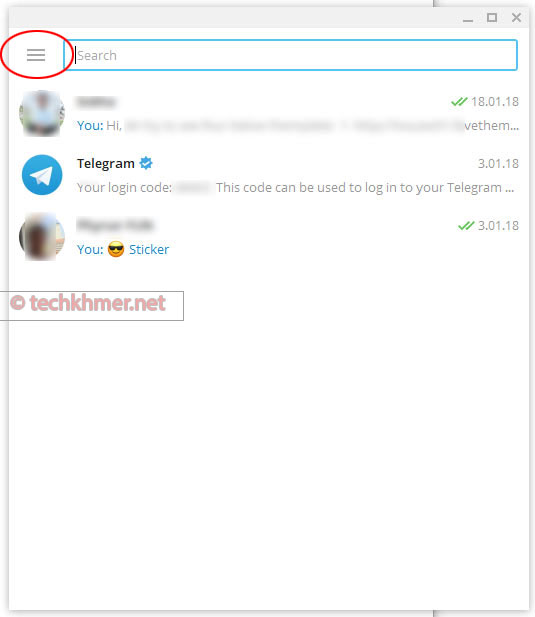
របៀបកំណត់ username និងកំណត់ឲ្យកម្មវិធី Telegram ដំណើរការដោយស្វ័យប្រវត្តិនៅពេលលោកអ្នកដំណើរការកុំព្យូទ័រ
ជំហានទី១៖ ចុចលើសញ្ញាឆ្នូតបីនៅខាងឆ្វេងដៃនៃផ្នែកខាងលើ (មើលរូបភាពខាងក្រោម)។
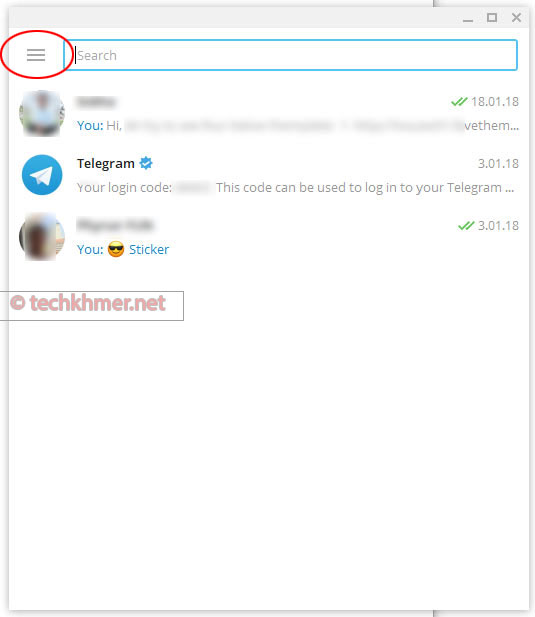
ជំហានទី២៖ ជ្រើសរើសយកពាក្យ Setting (មើលរូបភាពខាងក្រោម)។
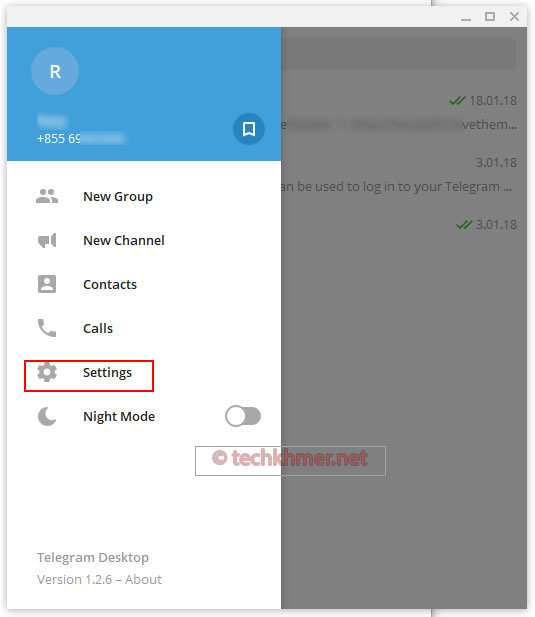
ជំហានទី៣៖ បំពេញ username ត្រង់ប្រអប់ Username និងចុចធីក (tick) លើពាក្យ Launch Telegram when system starts ជាការស្រេច (មើលរូបភាពខាងក្រោម)។
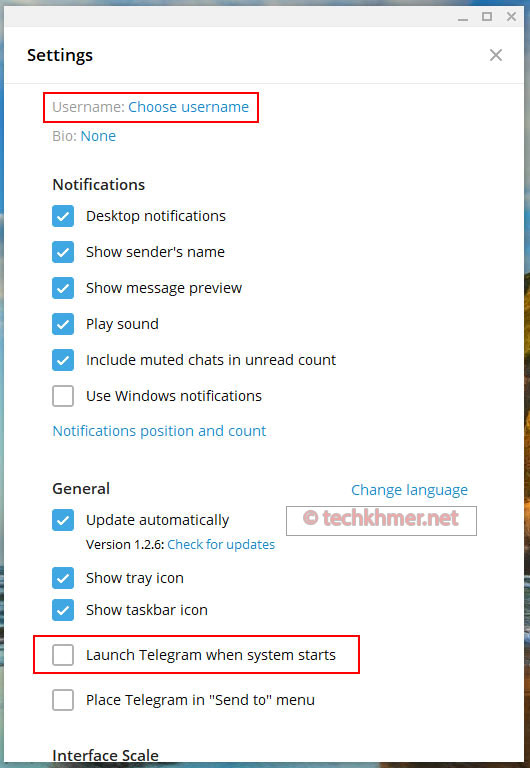
នៅពេលនេះ លោកអ្នកអាចប្រើប្រាស់កម្មវិធី Telegram នៅលើកុំព្យូទ័ររបស់អ្នកបានហើយ ហើយកម្មវិធី Telegram នឹងដំណើរការភ្លាមបន្ទាប់ពីលោកអ្នកបើកដំណើរការកុំព្យូទ័រ។ សូមជួយចែករំលែកដំណឹងនេះទៅកាន់មិត្តភ័ក្ដិរបស់លោកអ្នកឲ្យបានដឹងផង។
កំណត់ចំណាំ៖ ហាមយកអត្ថបទពីគេហទំព័រ www.www.techkhmer.net ទៅចុះផ្សាយដោយគ្មានការអនុញ្ញាត៕