ហ្វេសប៊ុក (Facebook) គឺជាបណ្ដាញទំនាក់ទំនងសង្គមដ៏ធំនៅលើពិភពលោក និងកំពុងពេញនិយមនៅប្រទេសកម្ពុជា ផងដែរ។ នៅលើហ្វេសប៊ុក លោកអ្នកអាចមើល និងចែករំលែកអ្វីៗស្ទើរតែគ្រប់យ៉ាង ដូចជារូបថត វីដេអូ ព័ត៌មាន ឬចំណេះដឹងផ្សេងៗ។
ទោះយ៉ាងណា ដើម្បីអាចប្រើប្រាស់ហ្វេសប៊ុកបាន ទាមទារឲ្យលោកអ្នកបង្កើតគណនីហ្វេសប៊ុកជាមុនសិន ហើយរាល់ការបង្កើត និងប្រើប្រាស់ហ្វេសប៊ុក លោកអ្នកមិនចាំបាច់ត្រូវចំណាយថវិកាទៅឲ្យក្រុមហ៊ុនហ្វេសប៊ុកនោះទេ គឺលោកអ្នកអាចប្រើប្រាស់ដោយសេរី និងមិនបង់ថ្លៃ។
អានអត្ថបទផ្សេងទៀត៖
- គន្លឹះការពារទូរស័ព្ទរបស់លោកអ្នកឲ្យកាន់តែមានសុវត្ថិភាព
- គណនីហ្វេសប៊ុកត្រូវគេ hack អាចដាក់ពាក្យប្ដឹងទៅកាន់ ACCP
- របៀបបិទ Videos Autoplay នៅលើហ្វេសប៊ុក
ខាងក្រោមជារបៀបដែល Tech Khmer បង្ហាញពីការបង្កើតគណនីហ្វេសប៊ុក (Facebook Account) តាមរយៈកម្មវិធីហ្វេសប៊ុក (Facebook App) នៅលើទូរស័ព្ទស្មាតហ្វូន (Smartphone)៖
ជំហានទី១៖ បើកដំណើរការកម្មវិធី Play Store សម្រាប់អ្នកប្រើ Android និង App Store សម្រាប់អ្នកប្រើ iOS (មើលរូបភាពខាងក្រោម)។
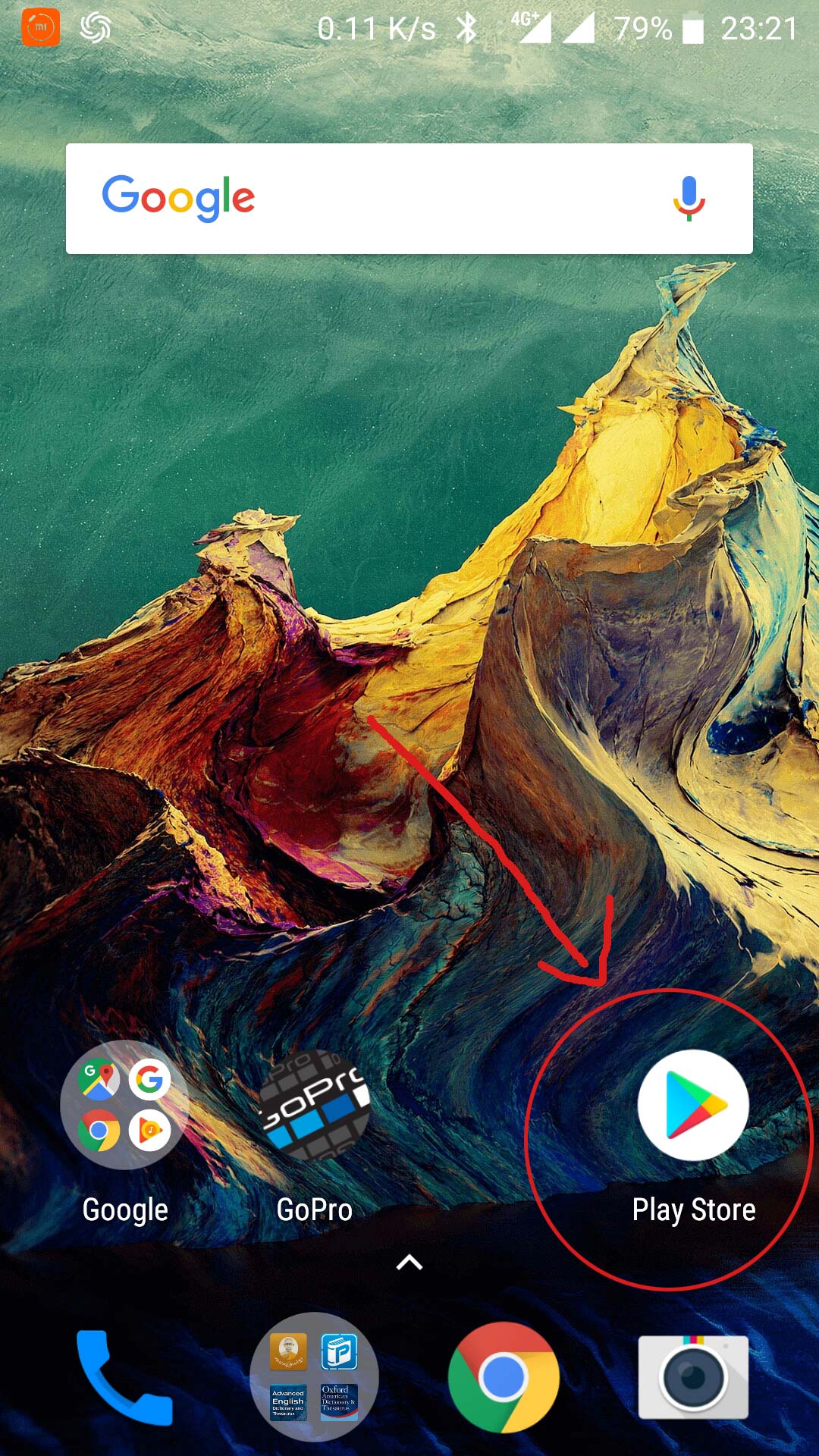
ជំហានទី២៖ បន្ទាប់មកស្វែងរកកម្មវិធីហ្វេសប៊ុក ដោយវាយពាក្យ Facebook នៅកន្លែងស្វែងរក រួចហើយចាប់ផ្ដើមដំឡើងកម្មវិធីហ្វេសប៊ុក និងត្រូវរង់ចាំរហូតដល់កម្មវិធីត្រូវបានដំឡើងចប់ (មើលរូបភាពខាងក្រោម)។
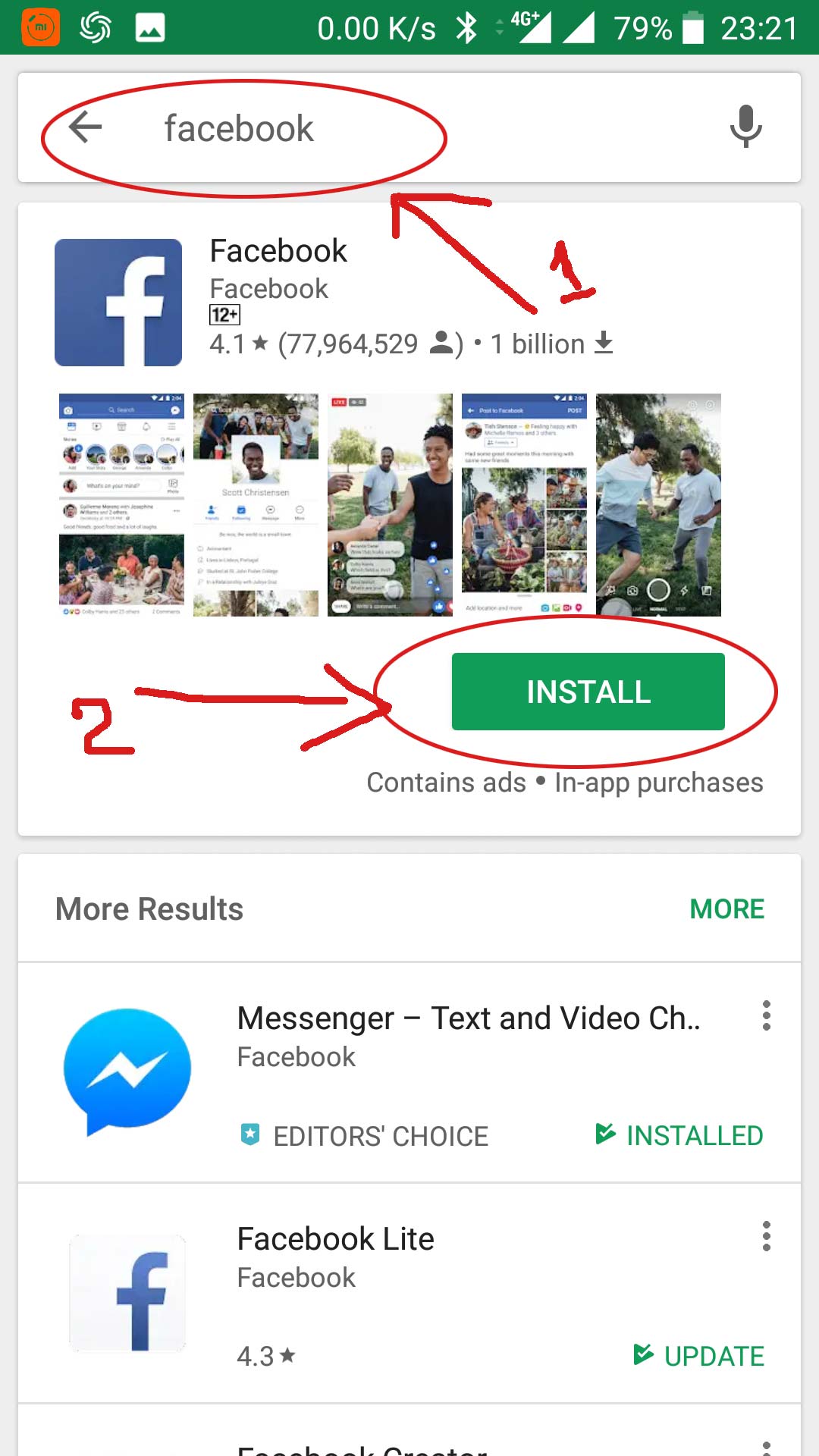
ជំហានទី៣៖ បន្ទាប់ពីដំឡើងកម្មវិធីហ្វេសប៊ុកចប់ សូមចុចប៊ូតុង Open ឬចុចលើរូបពណ៌ខៀវមានអក្សរ F ពណ៌សនៅអេក្រង់ទូរស័ព្ទរបស់លោកអ្នក (មើលរូបភាពខាងក្រោម)។
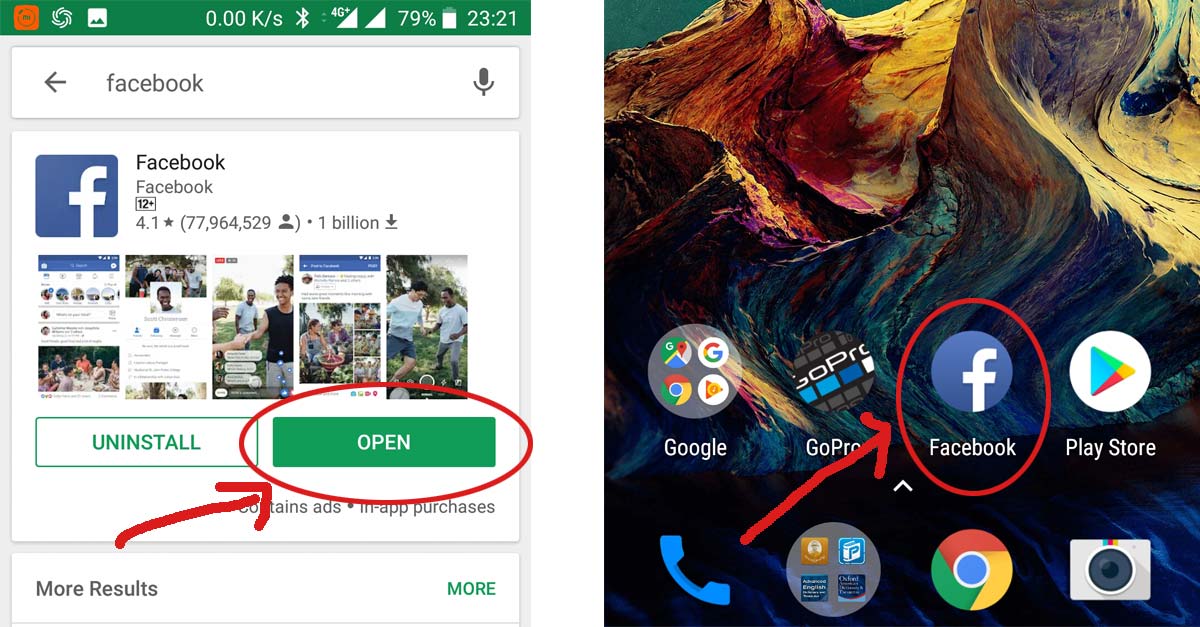
ជំហានទី៤៖ ចុចលើប៊ូតុងពណ៌បៃតងដែលមានពាក្យថា CREATE A NEW FACEBOOK ACCOUNT (មើលរូបភាពខាងក្រោម)។
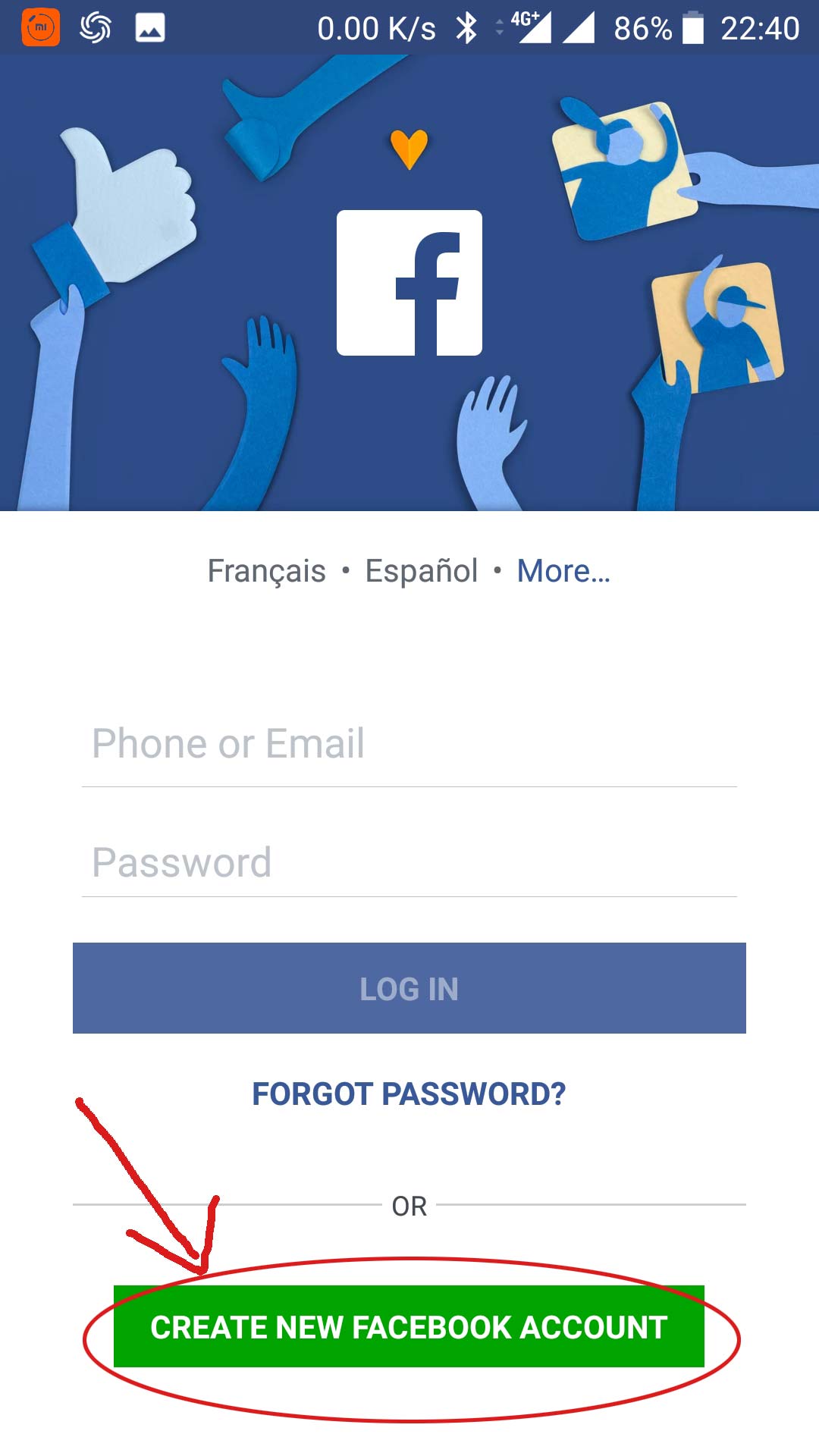
ជំហានទី៥៖ ចុចប៊ូតុង Next (មើលរូបភាពខាងក្រោម)។
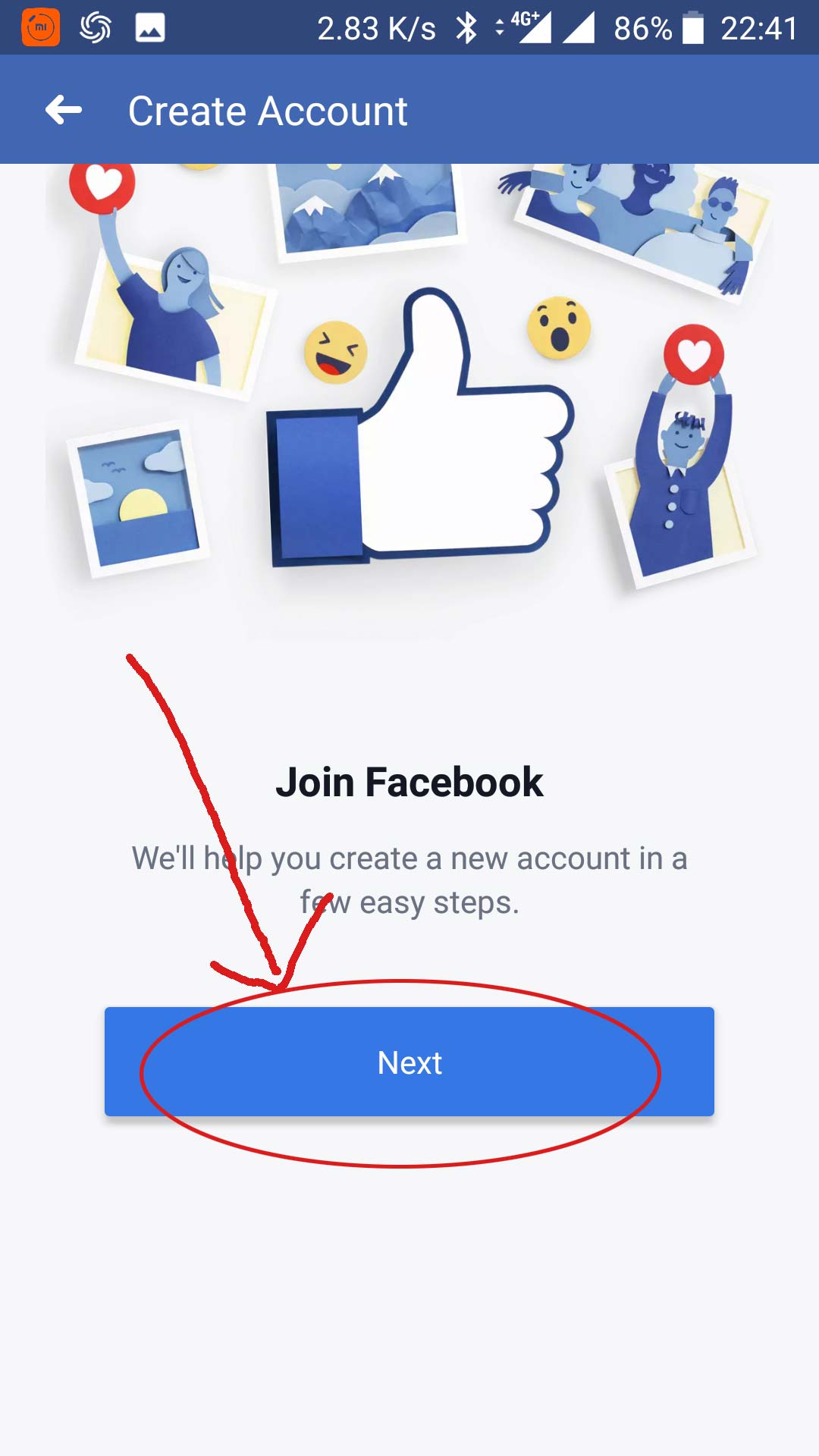
ជំហានទី៦៖ ដំណាក់កាលនេះ ហ្វេសប៊ុកអាចនឹងទាមទារសិទ្ធិចំនួនពីរ សូមចុចពាក្យ ALLOW (មើលរូបភាពខាងក្រោម)។
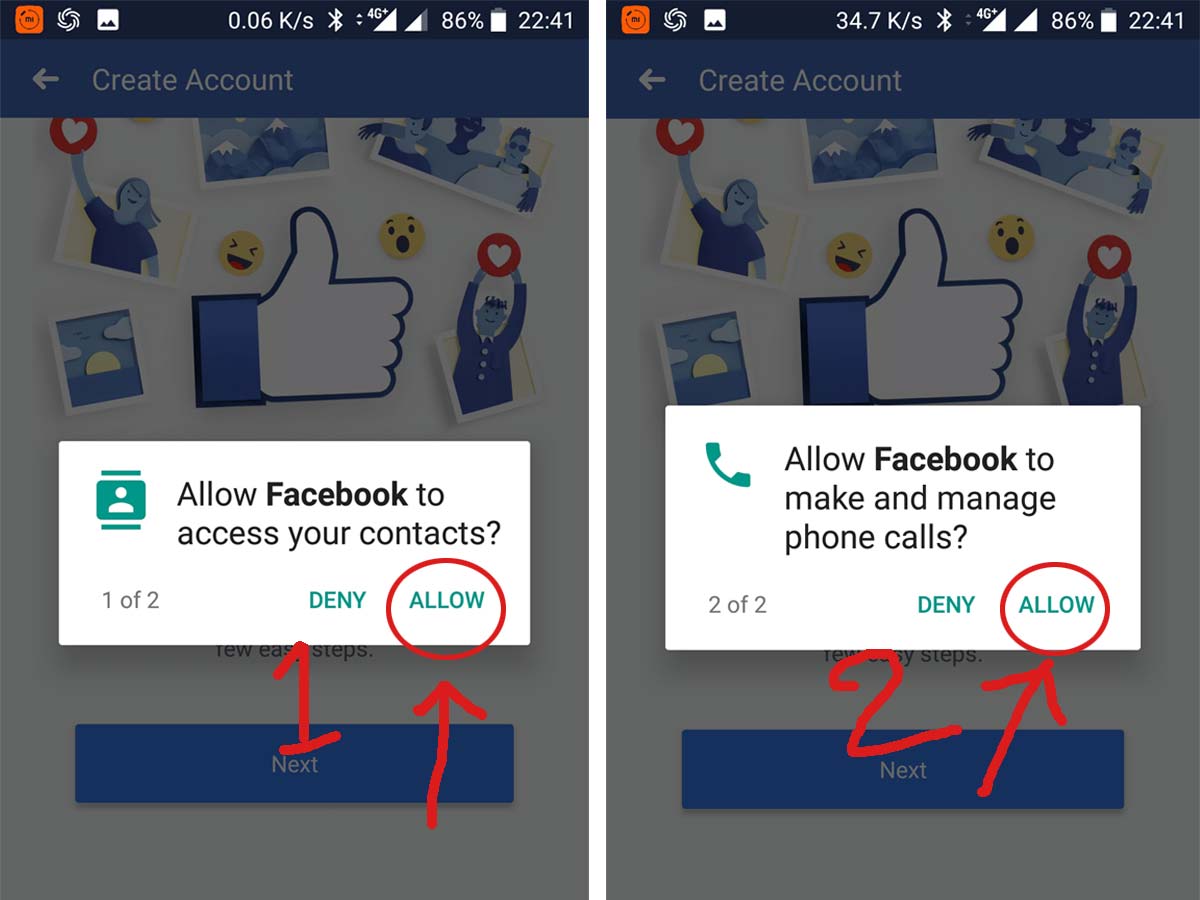
ជំហានទី៧៖ បំពេញឈ្មោះរបស់អ្នក និងត្រកូលរបស់អ្នក រួចចុចប៊ូតុង Next (មើលរូបភាពខាងក្រោម)។
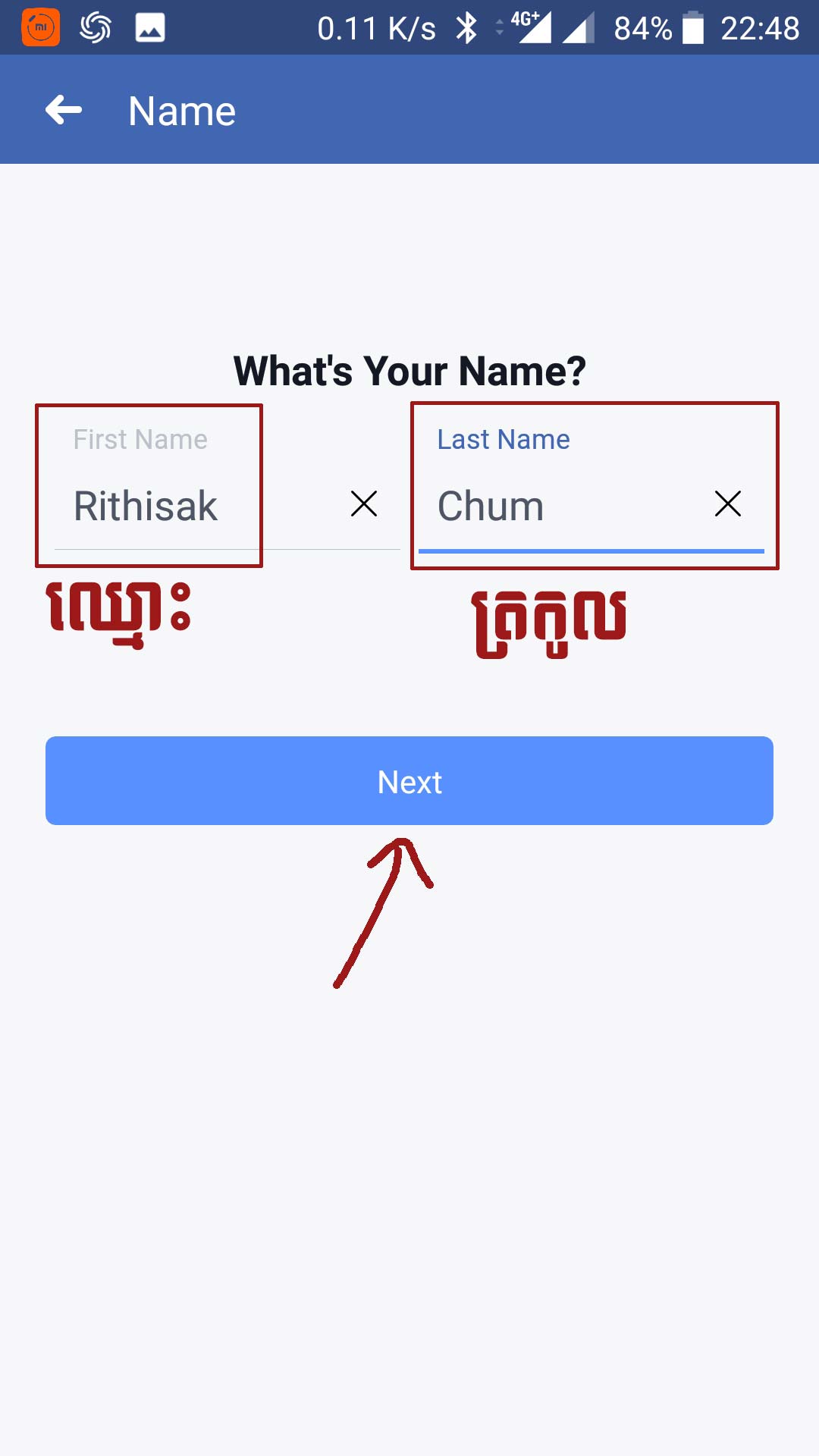
ជំហានទី៨៖ ជ្រើសរើសថ្ងៃខែឆ្នាំកំណើតរបស់អ្នក រួចចុចប៊ូតុង Next (មើលរូបភាពខាងក្រោម)។
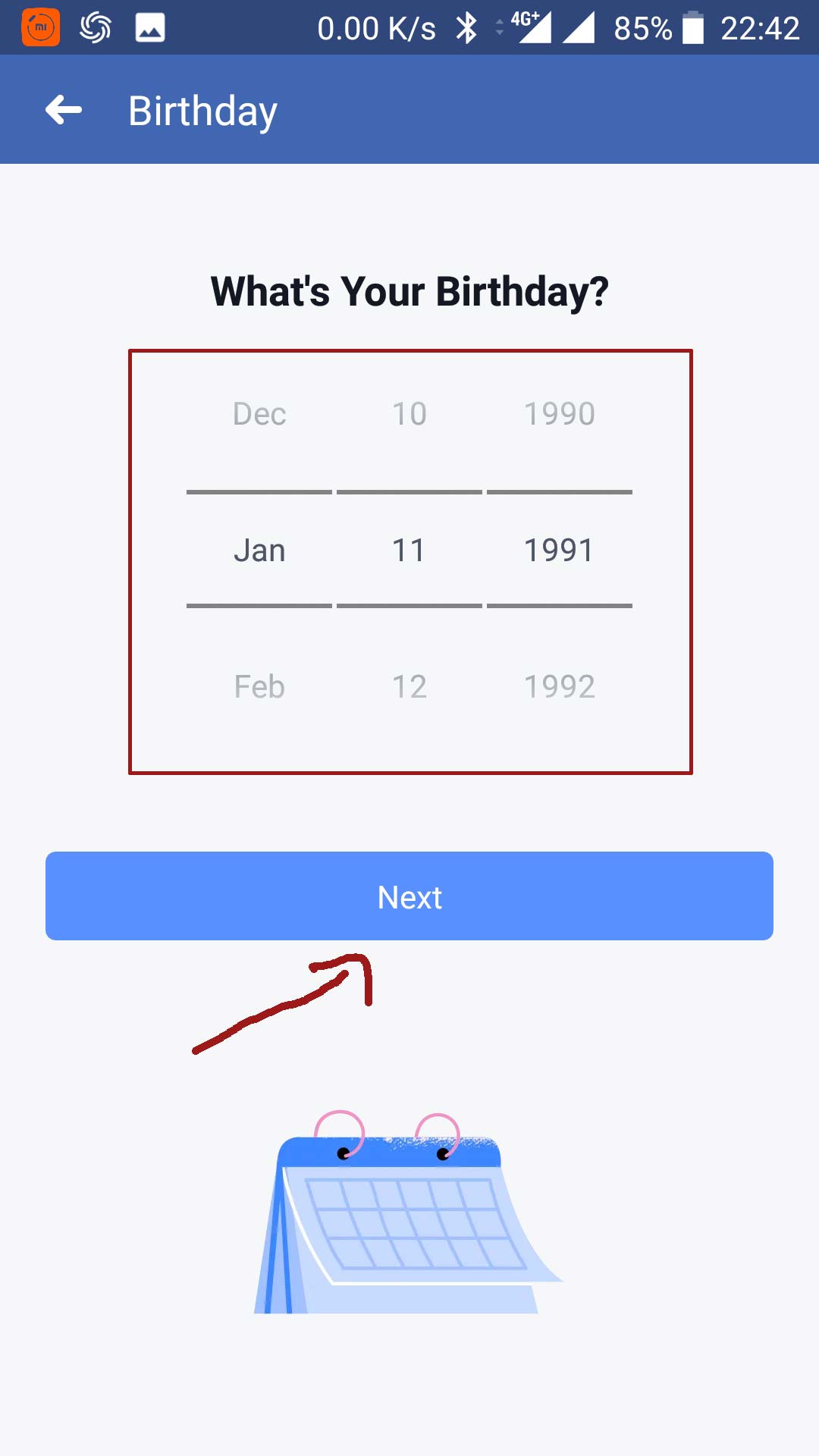
ជំហានទី៩៖ ជ្រើសរើសភេទរបស់អ្នក រួចចុចប៊ូតុង Next (មើលរូបភាពខាងក្រោម)។
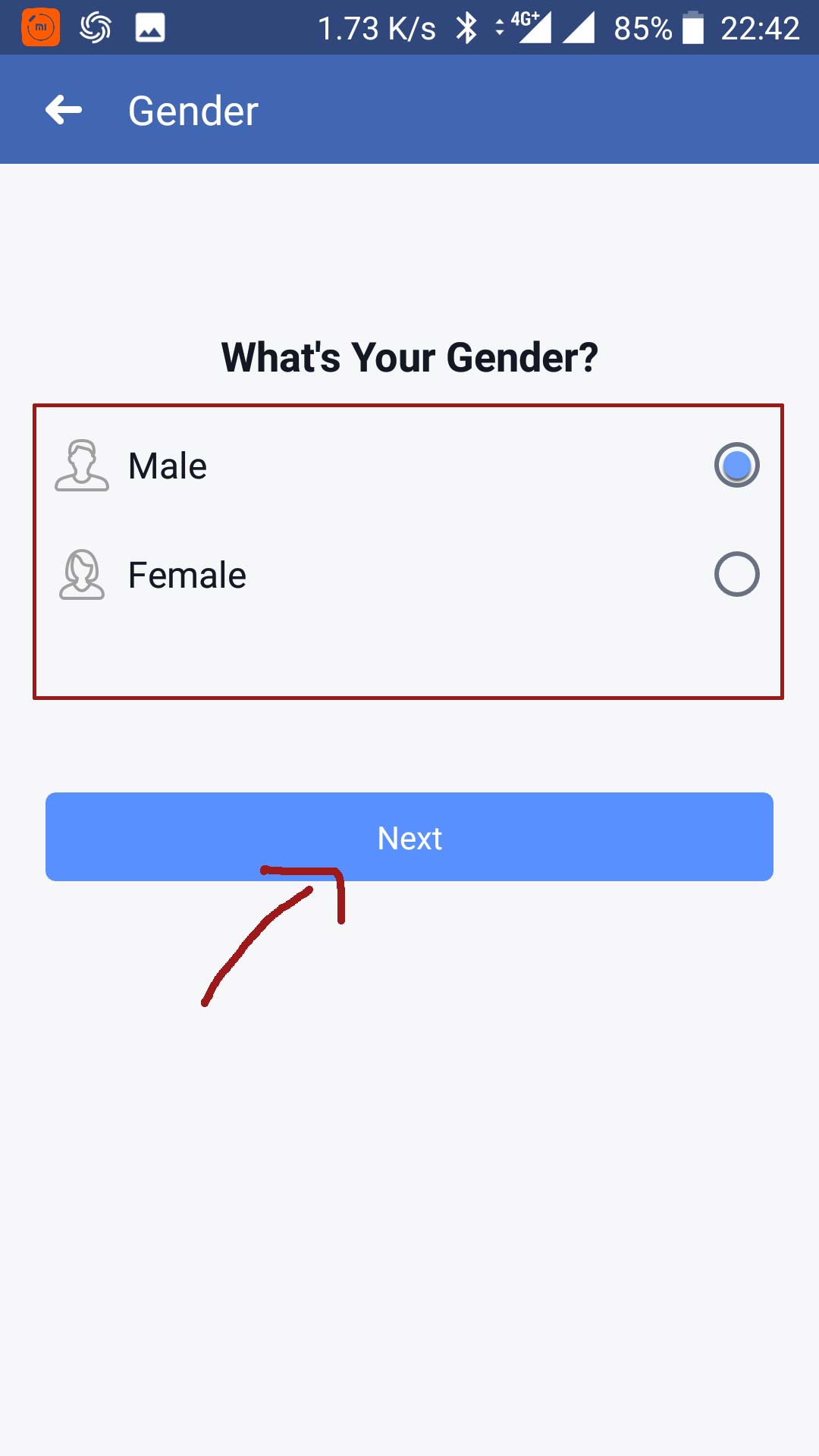
ជំហានទី១០៖ បំពេញលេខទូរស័ព្ទរបស់អ្នក រួចចុចប៊ូតុង Next (មើលរូបភាពខាងក្រោម)។
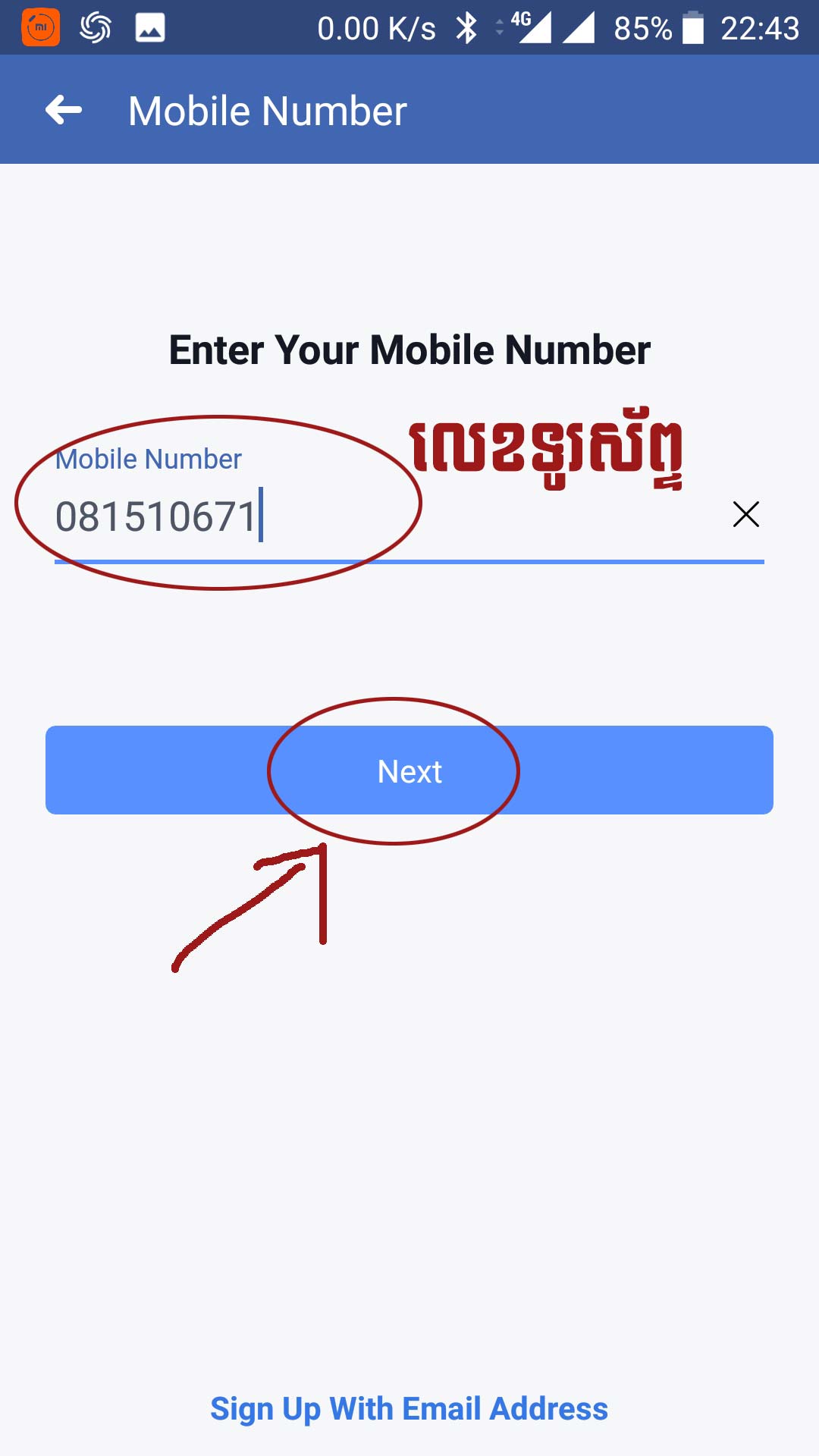
ជំហានទី១១៖ ដាក់ពាក្យសម្ងាត់ (Password) រួចចុចប៊ូតុង Next (មើលរូបភាពខាងក្រោម)។
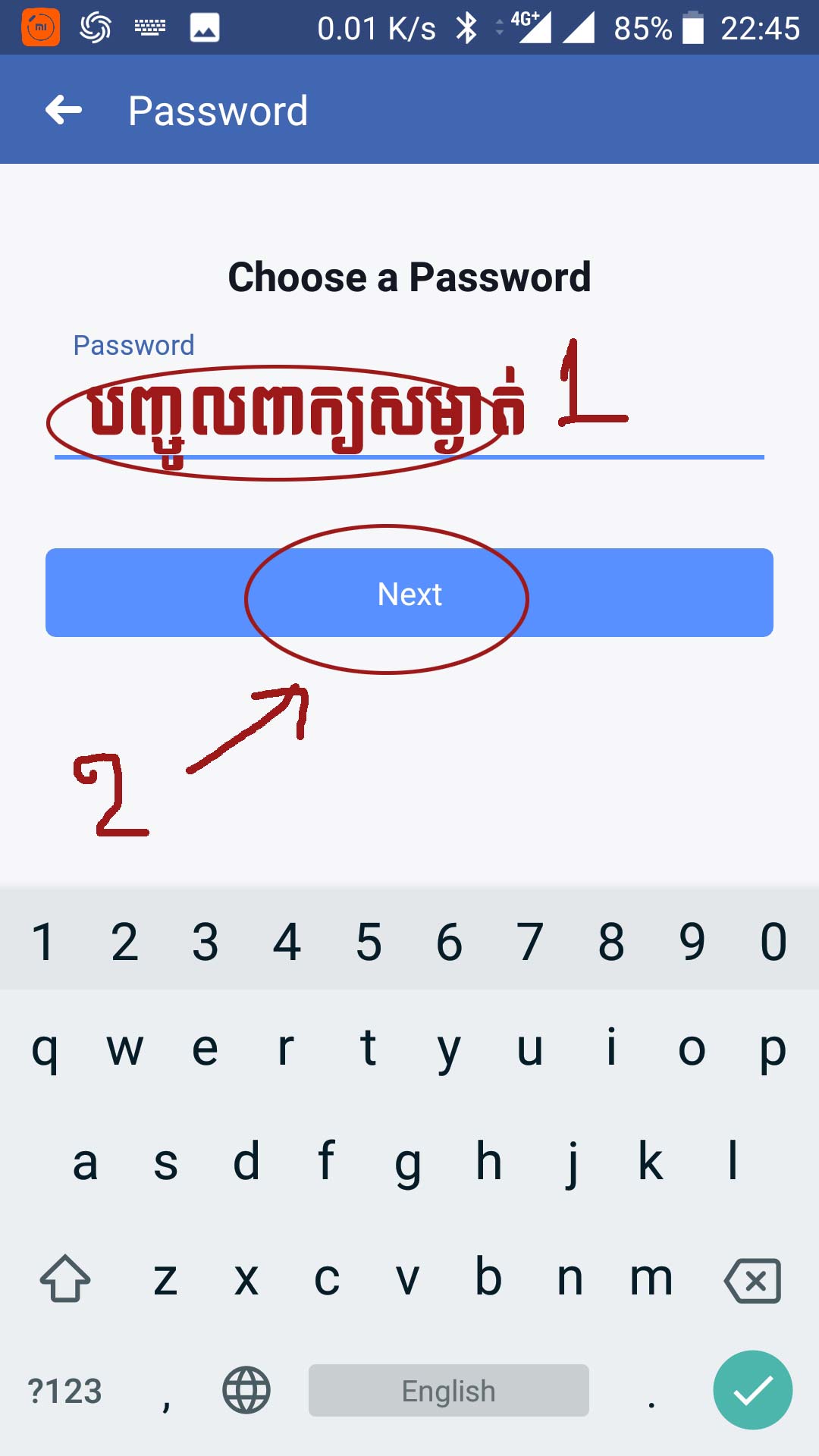
ជំហានទី១២៖ ចុចប៊ូតុង Sign Up (មើលរូបភាពខាងក្រោម)។
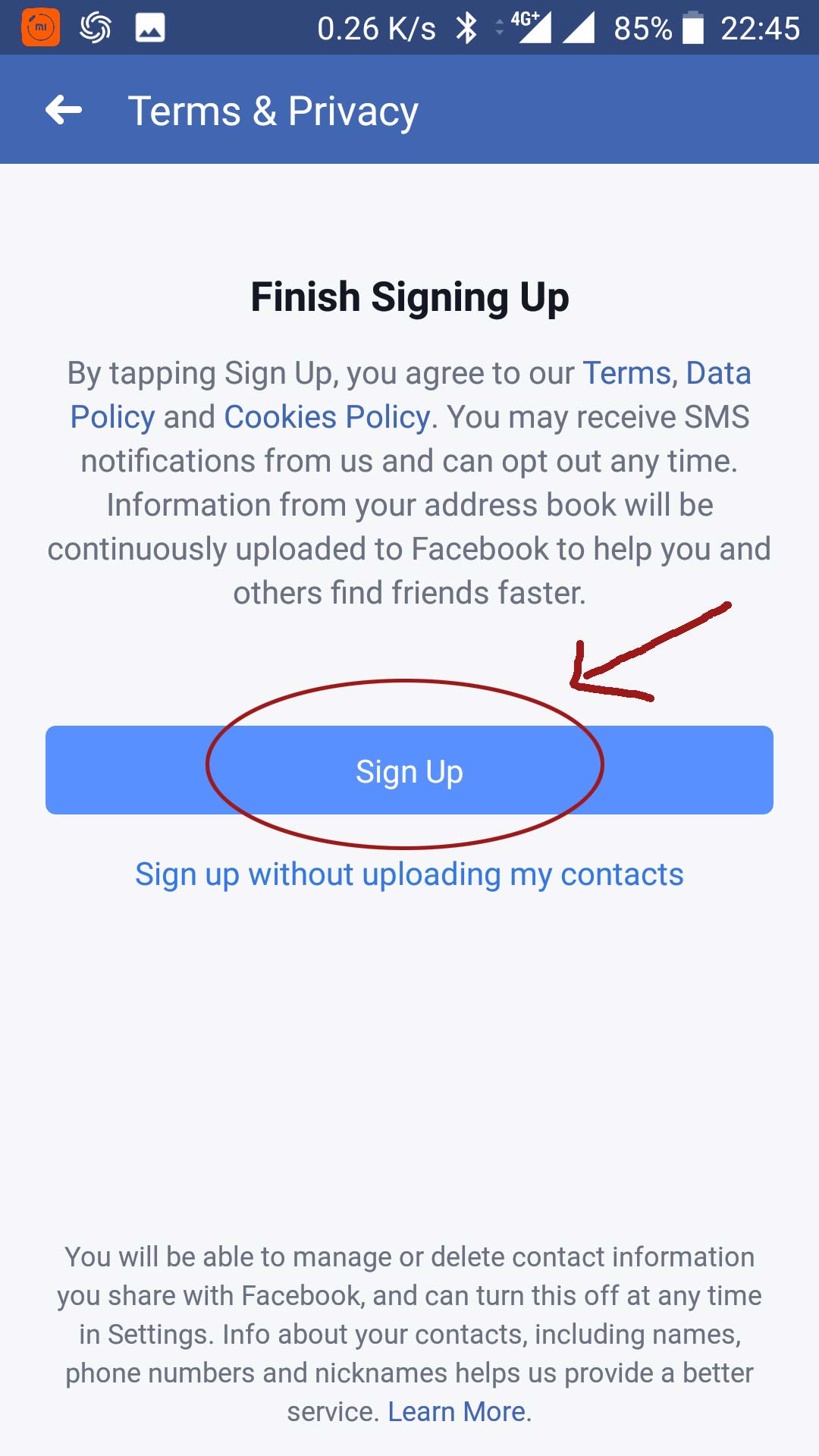
ជំហានទី១៣៖ ហ្វេសប៊ុកនឹងស្នើសុំអ្នកឲ្យហ្វេសប៊ុកអាចផ្ញើ និងមើលសារទូរស័ព្ទរបស់អ្នក សូមចុច ALLOW (មើលរូបភាពខាងក្រោម)។
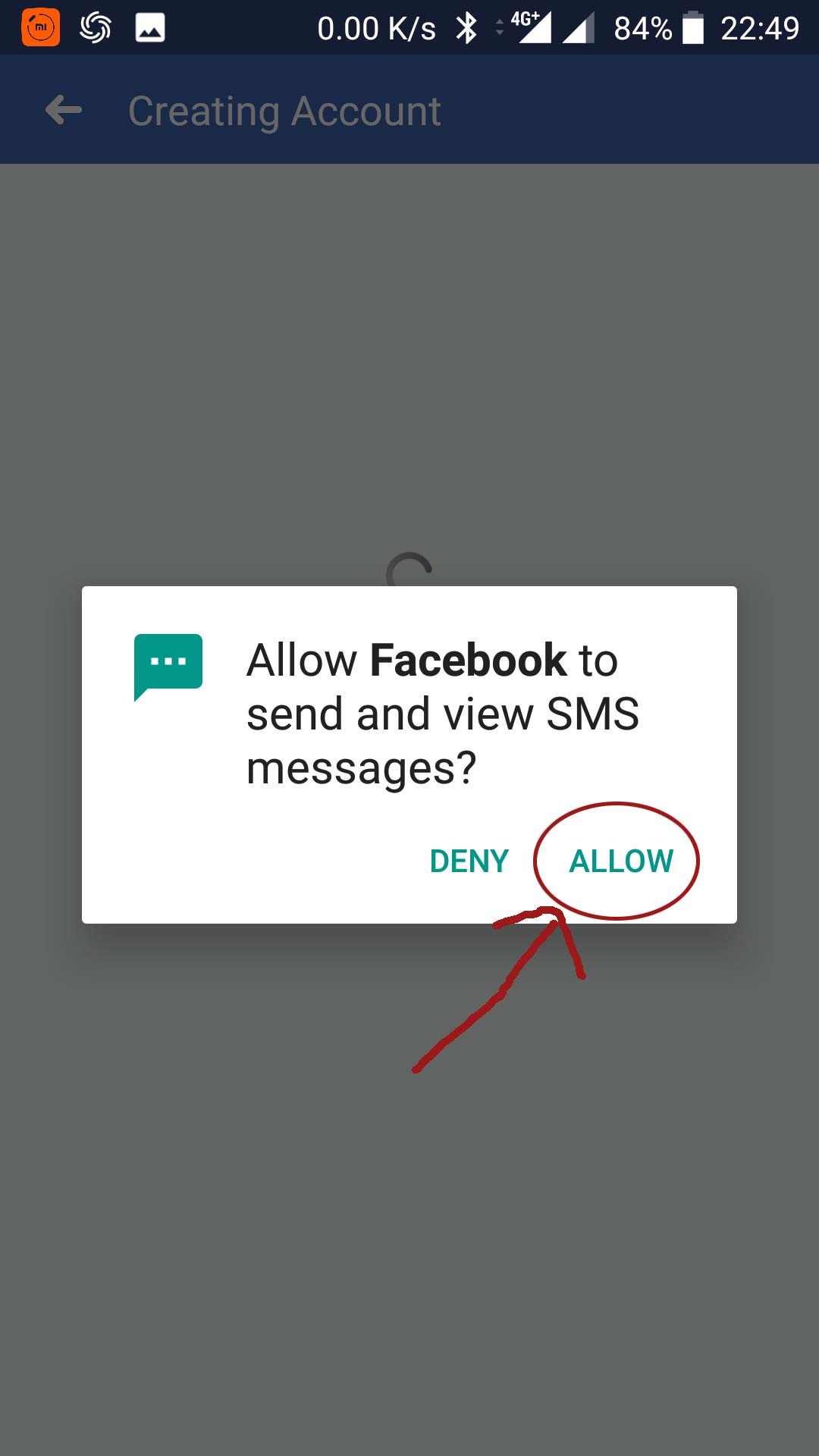
ជំហានទី១៤៖ ហ្វេសប៊ុកនឹងចាប់ផ្ដើមចូលទៅកាន់គណនីរបស់លោកអ្នក សូមរង់ចាំរហូតដំណើរការចប់ (មើលរូបភាពខាងក្រោម)។
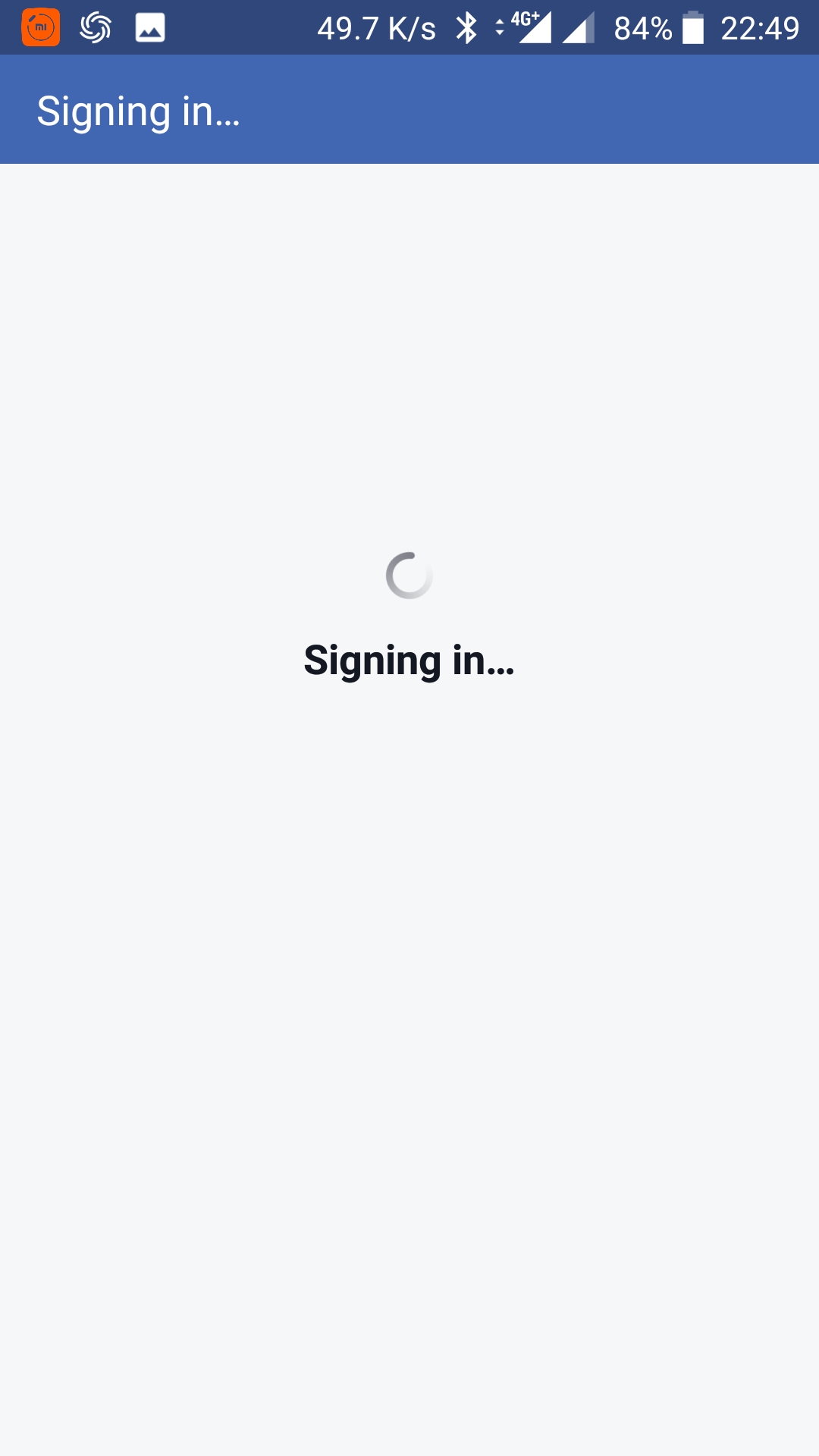
ជំហានទី១៥៖ សូមចុចពាក្យ SAVE PASSWORD ដើម្បីរក្សាទុកពាក្យសម្ងាត់របស់អ្នកសម្រាប់បើកហ្វេសប៊ុកលើកក្រោយ ដោយមិនចាំបាច់បញ្ចូលពាក្យសម្ងាត់ទៀត (មើលរូបភាពខាងក្រោម)។
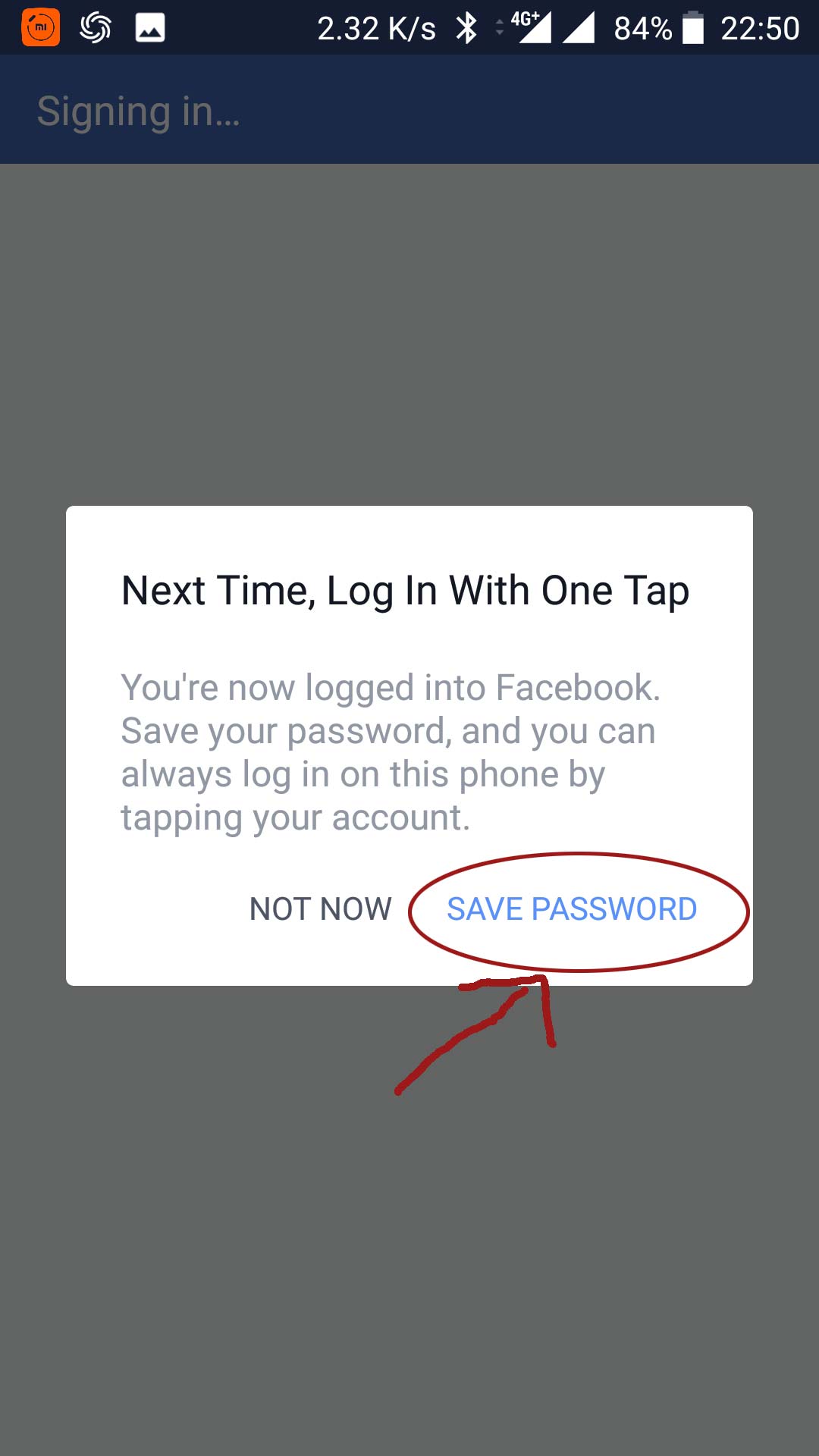
ជំហានទី១៦៖ ដាក់រូបថតលើ Profile។ លោកអ្នកអាចថត (ចុចប៊ូតុង Take a Photo) ឬជ្រើសរើសរូបថតចេញពីទូរស័ព្ទ (Choose From Gallery)។ លើសពីនេះ លោកអ្នកក៏អាចរំលងមិនដាក់រូបថតផងដែរ (ចុចប៊ូតុង Skip) (មើលរូបភាពខាងក្រោម)។
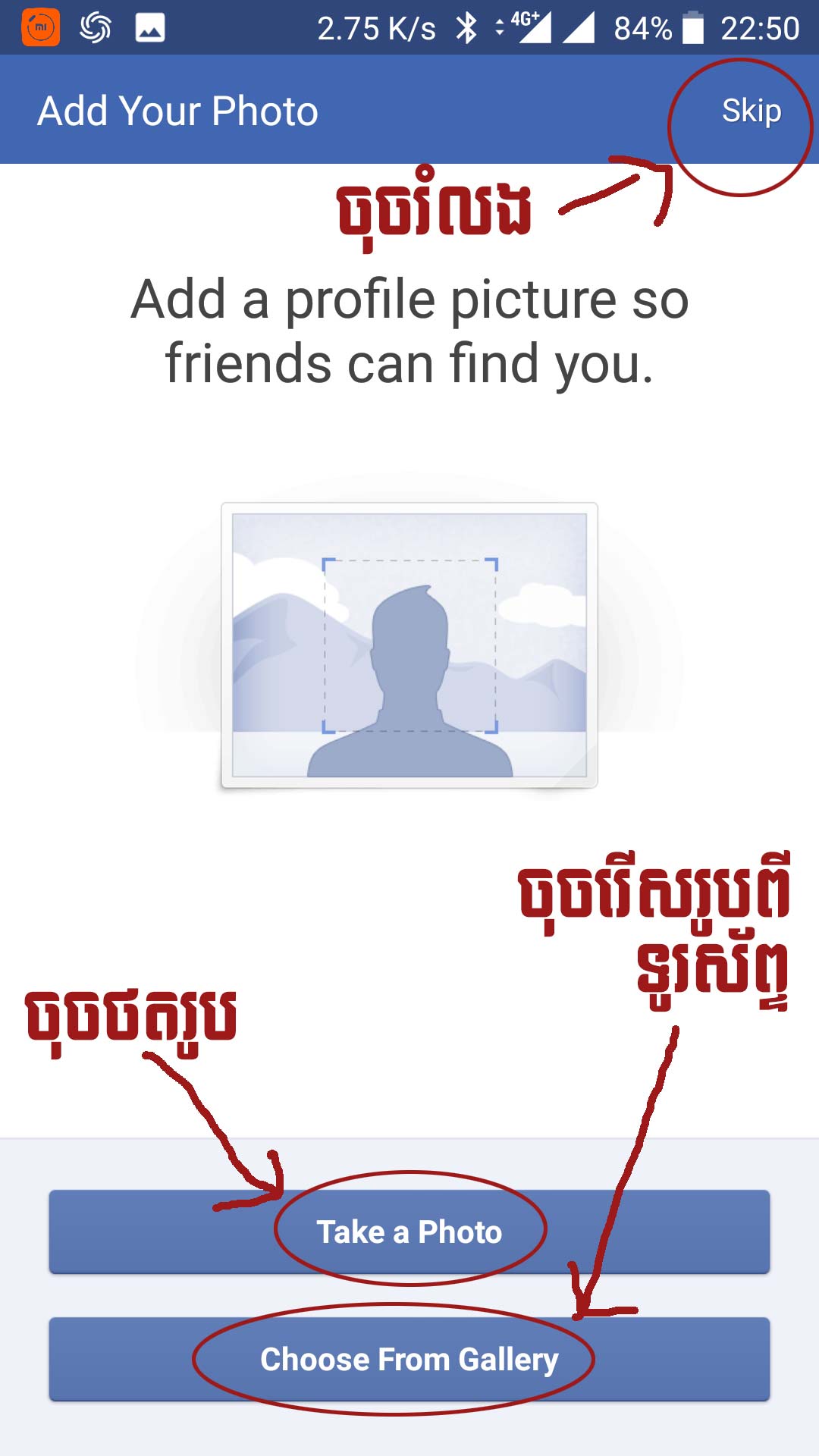
ជំហានទី១៧៖ លោកអ្នកអាចចាប់ផ្ដើម Add Friend បានហើយ ឬក៏រំលងសិនក៏បាន (មើលរូបភាពខាងក្រោម)។
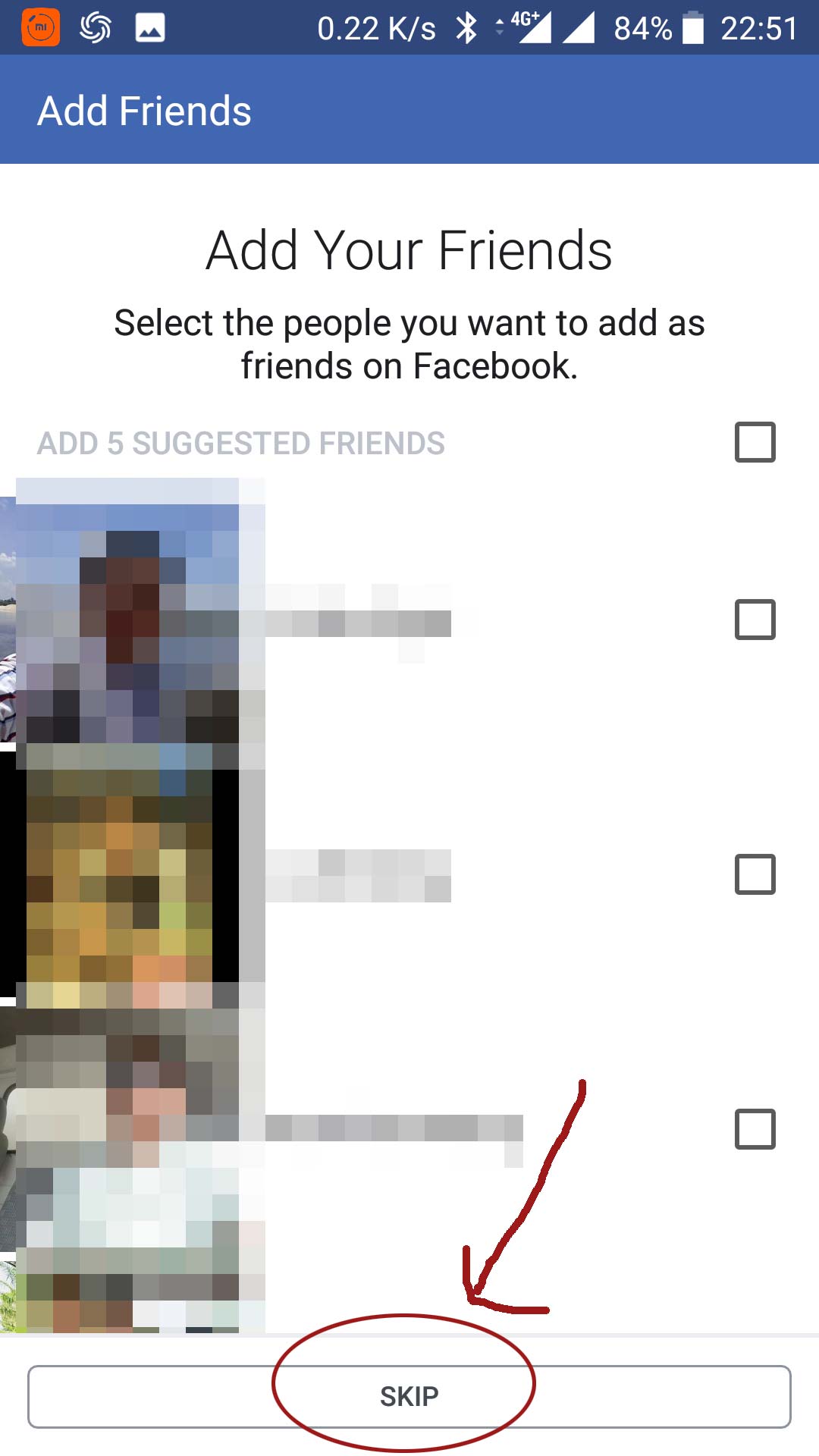
ជំហានទី១៨៖ សូមយកលេខកូដ ៥ខ្ទង់ដែលហ្វេសប៊ុកផ្ញើទៅកាន់ទូរស័ព្ទរបស់លោកអ្នក មកបញ្ចូលកន្លែង Confirmation Code រួចចុចប៊ូតុង Confirm ជាការស្រេច (មើលរូបភាពខាងក្រោម)។
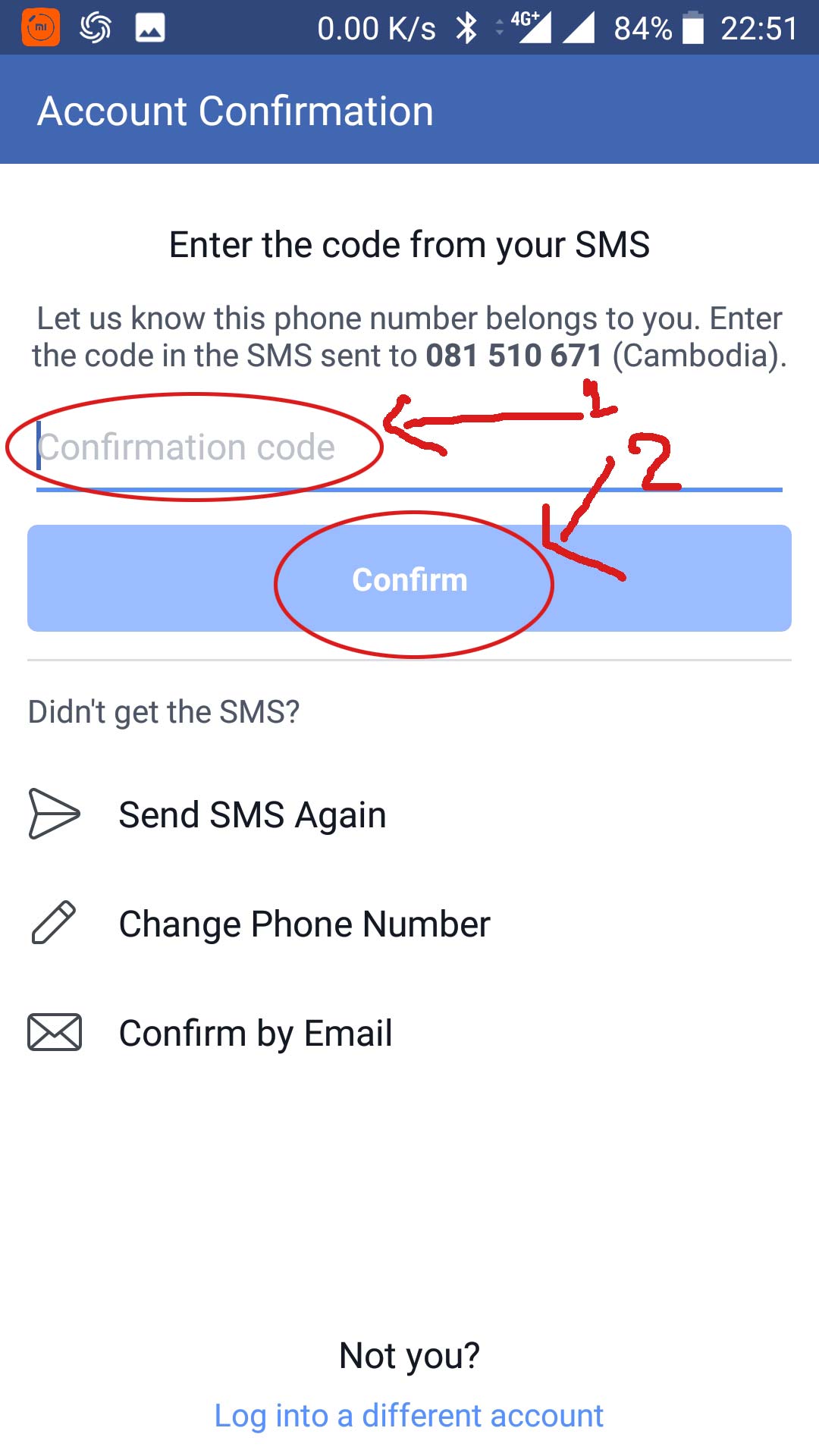
សូមចែករំលែកដំណឹងនេះទៅកាន់មិត្តភ័ក្ដិរបស់លោកអ្នកបានដឹងផង។ សូមអរគុណ!
កំណត់ចំណាំ៖ ហាមយកអត្ថបទពីគេហទំព័រ www.www.techkhmer.net ទៅចុះផ្សាយដោយគ្មានការអនុញ្ញាត៕


















